Фильтры
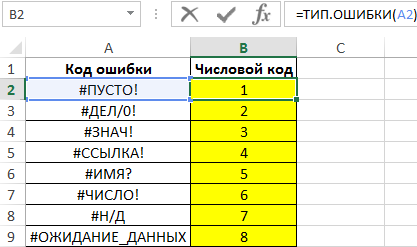 11.03.2023
11.03.2023
10 проблем при работе с таблицей Excel и их решение
Типы ошибок Exel
Начнем с типов ошибок в Excel. Когда вы знаете, что они означают, вы быстрее найдете источник проблемы. Существует 7 типов ошибок:
#Н/Д! — нет заданного значения. Чаще всего вы столкнетесь с ним при использовании функции ВПР.
#ЧИСЛО! — слишком маленькое или слишком большое значение в ячейке. Excel также покажет эту ошибку, когда число достаточно велико, чтобы превысить его возможности.
#ДОПОГ! — неверный или несуществующий адрес указанной ячейки.
#АРГ! — ошибка аргументов функции (например, текстовый формат вместо числового).
#ИМЯ? — неверно введено имя функции (например, опечатка, пропущенные кавычки).
#НОЛЬ! — недопустимый оператор функции (например, точка с запятой, двоеточие).
#ДЕЛ/О! — деление на 0. Помните, что Excel обрабатывает каждую пустую ячейку таким образом.
Как видите, ошибок Excel не так уж и много. Однако они могут вызвать ряд проблем. Какие? Мы обсудим их ниже.
6 основных проблем с Exel
1-я проблема: Почему файл заблокирован?
Давайте начнем с чего-то простого. Совместное редактирование листов Excel — одна из самых полезных функций Excel. Однако с этим есть проблемы. Что делать, если при совместной работе появляется ошибка «файл заблокирован»?
Это сообщение указывает на то, что лист был открыт пользователем, чья программа не имеет возможности внести свой вклад. Затем другим людям приходит сообщение о блокировке листа. Что делать в таком случае? Пользователь, у которого нет соответствующей программы, заблокирует доступ другим.
Программы, поддерживающие совместное редактирование, включают:
Эксель Microsoft 365;
Excel для Интернета;
Эксель для iOS;
Excel для Android;
Эксель Мобайл.
Вы также можете переместить лист в OneDrive или SharePoint, чтобы все соавторы могли получить к нему доступ. В противном случае файл будет разблокирован только после выхода указанного пользователя.
Проблема 2: Как работает функция смещения в Excel?
Что является большой проблемой для пользователей Excel? Функция смещения. Говорят, что это одна из самых продвинутых функций. Тем не менее, это очень практично и сэкономит вам много времени. Узнайте, что это такое.
Функция смещения в Excel полезна, когда вы хотите сослаться на значение из другой ячейки. Однако вы не знаете ее адреса. С помощью этой функции вы сможете быстро определить, какие ячейки вам нужны. Достаточно того, что:
вы указываете начальную ячейку, из которой программа должна искать данную ячейку;
вы вводите числовой ряд из начальной ячейки (положительное число означает движение вниз, отрицательное число — движение вверх);
вы вводите количество столбцов из начальной ячейки (положительное число сдвигается вправо, отрицательное число сдвигается влево).
Функция сдвига в Excel — пример:
=СМЕЩЕНИЕ(ссылка,строки,столбцы,[высота],[ширина])
=СМЕЩЕНИЕ(D3;3;-2;1;1)
3-я проблема: ВПР против разных данных в таблицах
Кто не знает об этой ошибке Excel? Однако действительно ли это вина программы или наша ошибка? Вы хотите использовать ВПР из выбранного столбца, но видите #Н/Д. Почему такой результат?
Решение проще, чем вы думаете. Проблема заключается в обработке числа как текста. Все, что вам нужно сделать, это выбрать выбранный столбец и выбрать параметр для преобразования текста в число. Исправлена ошибка Excel. Это просто, верно?
4-я проблема: Изменение форматирования текста
Проблема не кажется серьезной. Однако стоит знать, как ее решить. Представьте, что вы имеете дело с большими числами в электронной таблице. Здесь речь идет не о 5 или 6 нулях, а о 8 или 10. Чтение с их ячейки не самое простое. В такой ситуации стоит изменить их формат на более читаемый.
Просто выберите «Дом», а затем «Номер». Программа покажет вам разные форматы. Хотя их изменение не влияет на расчеты, это облегчает чтение документа. Вы облегчите жизнь не только себе, но и другим.
Проблема 5: Excel не считает формулы
Почему Excel не считает формулы? Причин может быть несколько. К сожалению, вам нужно найти источник проблемы. Однако чаще всего формулы не пересчитываются, если включен ручной пересчет. Измените параметр расчета на автоматический и проверьте, правильно ли пересчитывается формула.
Другой причиной является формат текста в ячейке. В этом случае синтаксис формулы рассматривается как обычный текст. Перейдите в «Форматирование ячейки» и измените категорию на «Общие». Снова перейдите к редактированию ячейки и нажмите Enter. Формула должна автоматически пересчитываться.
6-я проблема: Недостаточно памяти
Другая проблема не является ошибкой Excel. Это результат нашего компьютера, а точнее производительности компонентов. Если у нас недостаточно внутренней памяти, могут возникнуть ошибки и программа не будет работать должным образом. Что делать?
Проблема 7: Преобразование чисел в даты.
Excel преобразует числа в даты, даже если вы этого не хотите? Это обычная проблема для пользователей электронных таблиц. Однако есть способ исправить это.
Начнем с того, что Excel предназначен для упрощения ввода дат. Вот почему он делает это автоматически. Проблема, однако, возникает, когда число не должно быть датой. Затем вы можете отформатировать выбранные ячейки как текст. Затем вы уверены, что Excel не изменит числа на даты. Он будет рассматривать их как другой формат.
Проблема 8: Как разделить ячейки в Excel?
Вот еще одна проблема, с которой вы можете столкнуться в Excel. Разделение ячеек на 2. Теоретически в одном столбце это невозможно. Однако вы можете создать новый столбец и разделить выбранную ячейку. Узнайте, как обойти ограничения Excel.
Как разделить ячейки в Excel? Выделите выбранную ячейку. Выберите «Данные» и нажмите «Текст в столбцы». Появится мастер преобразования текста в столбцы. Выберите Разделить и Далее. Теперь вы можете выбрать, где столбец будет разделен. Примените формат данных к новому столбцу и нажмите «Готово».
Проблема 9: Как заблокировать столбцы в Excel?
Много данных? Возможно, вам будет полезна опция блокировки окон на листе. Это заморозит выбранную область на экране. Он будет виден все время, несмотря на прокрутку.
Как заблокировать столбцы в Excel? Ничего проще. Нажмите «Просмотр», а затем «Закрепить панели». Теперь выберите «Закрепить первый столбец». Программа автоматически заблокирует эту часть листа. Вы также можете заблокировать несколько столбцов одновременно. Для этого выберите столбец, от которого остальные будут заблокированы слева. Теперь выберите «Заморозить области». И сделано.
Проблема 10: Как сослаться на другой лист Excel?
Перейдем к последней проблеме, с которой вы можете столкнуться при работе в Excel. Как сослаться на другой лист? Для двух разных файлов создание ссылки работает по-разному. Выясни как.
Чтобы создать ссылку на другой лист, откройте второй файл Excel. В целевой ячейке введите знак =. Теперь перейдите на второй лист и щелкните выбранную ячейку, на которую вы ссылаетесь, и нажмите Enter. Это даст вам ссылку на ячейку из другого рабочего листа. В квадратных скобках указано название рабочей книги. За его пределами — имя файла и номер выделенной ячейки. Удалите ненужные пробелы и вставьте ссылку на целевой лист.
Вывод
Ошибки в Excel — бич многих из нас. Однако большинство из них можно легко решить. Когда вы сталкиваетесь с проблемами на работе, ищите решение. С большой долей вероятности вы найдете их.
