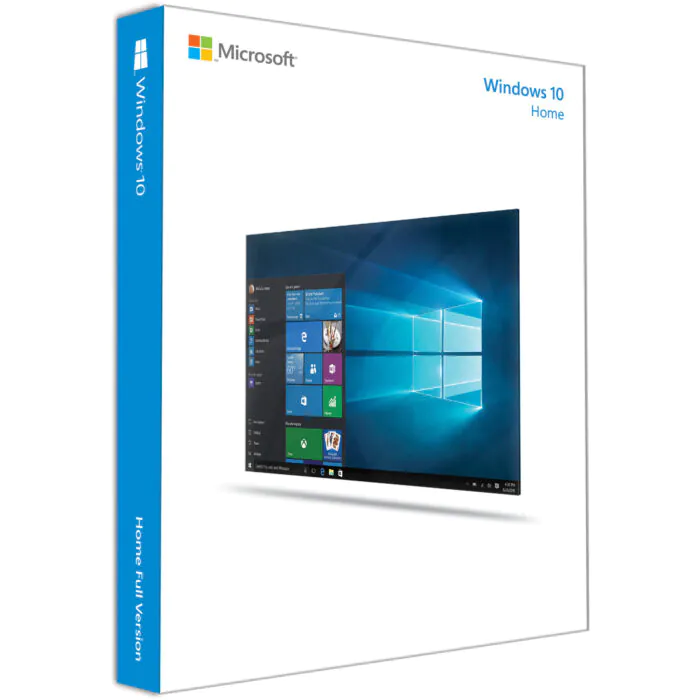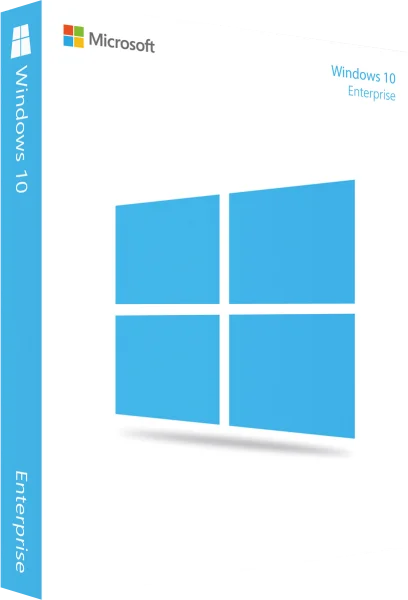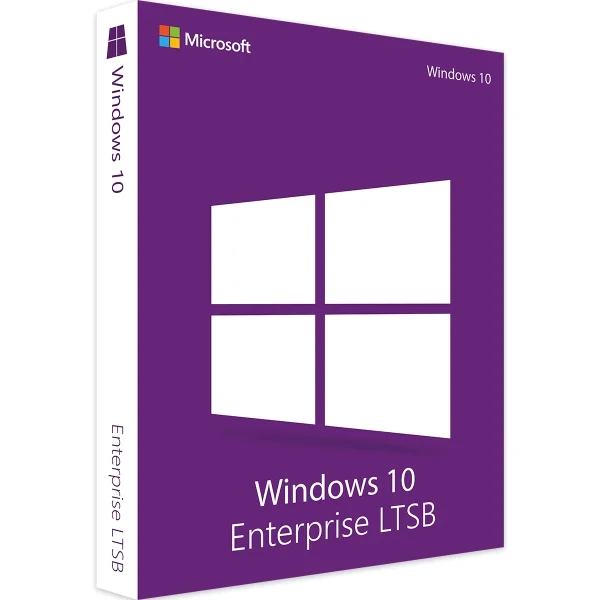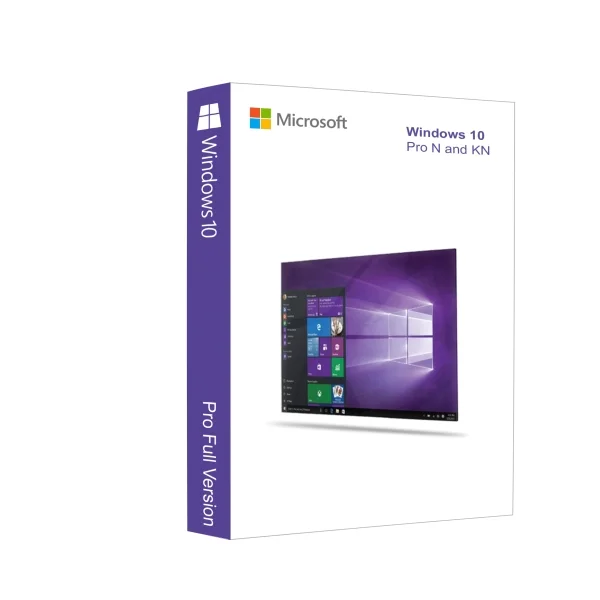Фильтры
 24.12.2023
24.12.2023
Установка Windows 10 через USB-накопитель
Содержание
Раньше пользователи обычно устанавливали операционную систему с загрузочного диска. Однако сейчас DVD-привод есть далеко не в каждом компьютере. Поэтому удобнее выполнить установку Windows 10 и других ОС с помощью флешки. На всех ПК есть несколько USB-портов. Поэтому владельцы устройств без труда подключат переносной накопитель, чтобы загрузить с него нужные файлы. Пользоваться флешкой удобнее, чем дисками. После установки ОС пользователи могут удалить с неё загрузочные файлы и записать другие документы. К сожалению, сейчас не все владельцы ПК знают, как установить Windows 10 с флешки. В результате многие из них применяют менее удобные и эффективные способы, чтобы получить доступ к этой системе.
Дальше мы расскажем, как создать загрузочный USB-накопитель с Виндовс 10. Эта информация поможет подготовиться установке ОС и выполнить эту процедуру в короткие сроки. Наша статья предназначена для всех владельцев «десятки». Также её полезно прочитать перед тем, как купить Windows 10. В этом случае владельцы ПК смогут создать загрузочную флешку сразу после покупки и правильно установить ОС с первого раза.
Подготовка USB-накопителя
В первую очередь нужно выбрать подходящую флешку. Хотя у пользователей могут быть предпочтения в отношении бренда, самый важный фактор — это размер накопителя. Загрузочная флешка для Windows 10 должна иметь ёмкость от 8 Гб для 32-разрядной ОС и от 16 Гб для 64-разрядной.
Если в накопителе остались какие-то файлы, рекомендуется перенести или удалить их. Флешку легко отформатировать. Подключите её к компьютеру, в Проводнике кликните на неё правой кнопкой мыши и выберите вариант «Форматировать». Укажите для накопителя файловую систему FAT32.
Загрузка инструмента Media Creation Tool
Среди способов, как установить Windows 10 с флешки, самый удобный — применение утилиты Media Creation Tool. Это официальный инструмент от Microsoft. Его используют для быстрого создания загрузочных дисков и флешек. Также Media Creation Tool позволяет обновить операционную систему до последней версии даже без установочного накопителя.
Чтобы скачать это приложение, достаточно найти его на официальном сайте Майкрософт и кликнуть «Скачать средство сейчас». Программа полностью бесплатная. Она не очень большая и потому для её загрузки на ПК не потребуется много времени даже при невысокой скорости интернета.
Создание загрузочного USB
После того, как Media Creation Tool скачается на компьютер, запустите приложение и согласитесь на условия лицензии. Укажите «Создать установочный накопитель» и кликните «Далее». Потом выберите «USB-устройство флеш-памяти». Укажите одну из подключённых флешек и подождите, когда на неё запишутся файлы для установки Windows 10. При устойчивом высокоскоростном подключении скачивание файлов выполняется достаточно быстро.
По умолчанию приложение автоматически предлагает скачать наиболее подходящую для конкретного устройства версию «десятки».
Если у пользователя уже есть ISO-образ Виндовс 10, ему не нужно скачивать его из сети. Достаточно скопировать файлы из образа на флешку. Эта процедура легко выполняется в программах Rufus и UltraISO.
Установка Windows 10
Выключите компьютер и подключите загрузочный накопитель к исправному USB-порту. Предварительно убедитесь, что порт работает без сбоев. Это поможет избежать с прерыванием установки на полпути.
Дальше запустите ПК и зайдите в BIOS. Здесь укажите флешку как приоритетное устройство и сохраните изменения в настройках. Выйдите из BIOS и перезагрузите компьютер. При следующем запуске на экране появится надпись Press any key to boot from CD or DVD. Нажмите Enter, чтобы начать установку Windows 10. Иногда надпись не появляется и установочный процесс стартует автоматически.
Выбор опций установки
В первом окне приложение попросит выбрать язык, формат времени и раскладку клавиатуры. Для правильной настройки этих параметров важно знать свой часовой пояс. В Виндовс 10 большой выбор языковых пакетов. Поэтому любой пользователь может указать удобный для него язык и раскладку.
Среди информации, как установить Виндовс 10 с флешки, важное место занимает указание подходящего раздела диска. На этом этапе многие владельцы ПК допускают ошибки. Если на жёстком или твердотельном диске уже записана какая-то информация, пользователю покажут большое количество разделов. Обычно их больше, чем локальных дисков в ОС.
Физические накопители обозначаются цифрами 0, 1 и т.д. Локальные указаны в разделах. Например, раздел 2 или 3.
Для максимально стабильной работы новой системы рекомендуется заранее скопировать все ценные файлы с диска на отдельный накопитель, а во время установки удалить все разделы этого диска. Это позволит выбрать незанятое пространство и кликнуть «Далее». Позже пользователь сможет вручную создать локальные диски подходящего размера.
Процесс установки
После указания раздела и других базовых настроек, загрузочная флешка с Windows 10 продолжит установку системы в автоматическом режиме. Файлы с накопителя будут копироваться на ПК. Как много времени это займёт, зависит от конфигурации устройства. Например, на компьютерах с твердотельным диском файлы обычно передаются быстрее, чем на оборудовании с жёсткими дисками.
В процессе копирование файлов ПК несколько раз перезагрузится. Потом откроется окно для активации ОС. Если пользователь приобрёл ключ лицензии отдельно, его можно активировать на этом этапе установки. Если на этом устройстве ранее использовалась лицензионная Виндовс 10, достаточно кликнуть на вариант «У меня нет ключа». В этом случае «десятка» активируется автоматически после подключения к сети.
Настройка Windows 10 после установки
Важно не только знать, как установить Виндовс 10 с флешки, но и правильно настроить систему. В первую очередь, это касается учётной записи. Если компьютер подключён к интернету, рекомендуется выбрать или создать учётную запись Microsoft. У неё множество преимуществ. Например, с этой записью синхронизированы все настройки, что позволяет легко перенести их из одного устройства на другое. Также она лучше защищена от злоумышленников, чем локальная запись.
Дальше приложение предложит создать пин-код для входа в систему. Это полезно для устройств, к которым легко могут получить доступ посторонние.
В конце установки Windows 10 необходимо выбрать параметры конфиденциальности. Здесь пользователи указывают информацию, которой они готовы делиться с Майкрософт. Например, данные о местоположении или сведения о параметрах ПК. Чтобы сохранить конфиденциальность, выгодно отключить передачу этой информации.
Завершение установки
После выбора основных параметров системы, установщик загрузит стандартные приложения и подготовит Виндовс 10 к запуску. Продолжительность этого процесса сильно зависит от характеристик ПК. На устройствах со слабым «железом» он может затянуться на десятки минут или даже на часы. Однако прерывать процедуру нельзя. Даже если пользователю кажется, что компьютер зависит, необходимо подождать завершения настройки. В противном случае придётся заново начинать установку Windows 10.