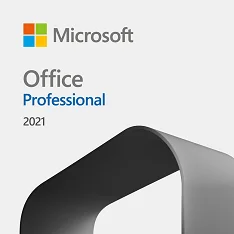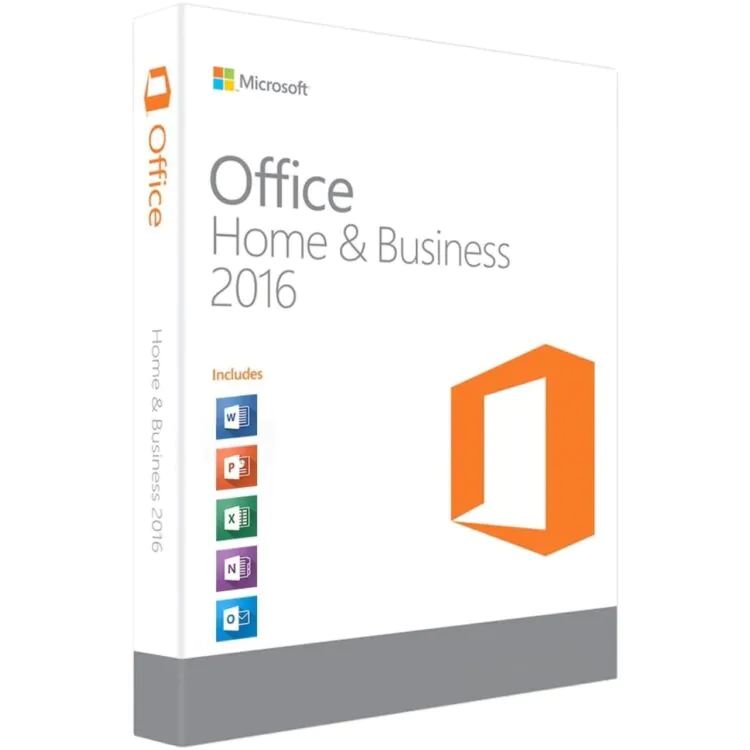Фильтры
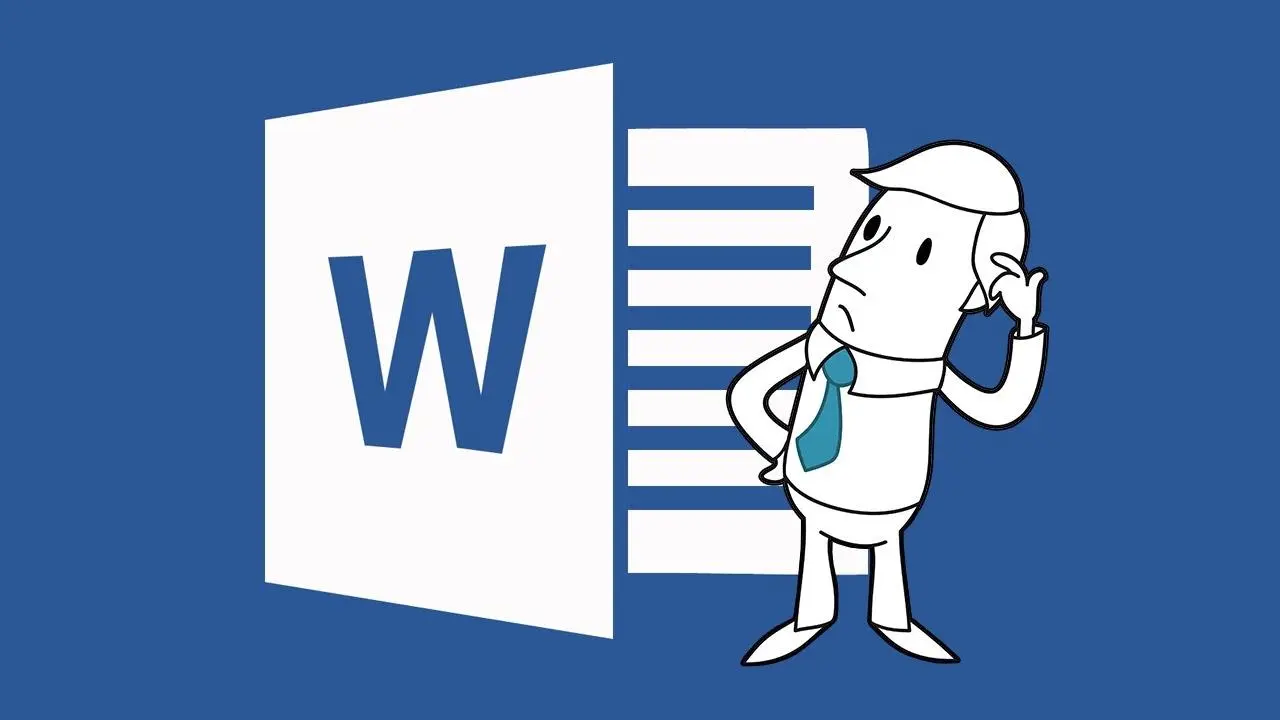 25.10.2023
25.10.2023
Как сделать красную строку в MS Word
Содержание
Если пользователи часто создают или читают текстовые документы в приложении MS Word, им полезно знать, как создать красную строку. Так называется отступ в первой строке абзаца. Он делает тексты визуально более удобными для восприятия. Читатели хорошо видят, где начинается каждый абзац и им легче ориентироваться между разными частями текста. К сожалению, по умолчанию эта функция выключена во многих приложениях. В том числе, в самом популярном текстовом редакторе — MS Word. В результате пользователи часто оставляют абзацы без отступа, что мешает быстро найти нужный раздел.
Дальше мы объясним, как подготовить красную строку в Word для отдельной части текста или применить эту настройку для всего документа. Это поможет сделать текст более читабельным. Также мы дадим несколько полезных советов насчёт отступов. Нашу статью выгодно прочитать всем пользователям Ворд и тем людям, которые только собираются приобрести лицензионные ключи Microsoft Office.
Шаги по созданию красной строки
Чтобы использовать отступы в тексте, можно применять разные методы. Однако при любом из них в первую очередь нужно выбрать подходящий файл и открыть его в Ворде.
Пользователи создают отступы в документе Word:
- через табуляцию;
- в параметрах «Абзаца»;
- с помощью «Линейки».
Каждый из этих вариантов достаточно прост и не требует больших затрат времени.
Чтобы использовать табуляцию, достаточно поставить курсор мыши в начале абзаца и нажать клавишу Tab. На первый взгляд это очень просто. Однако не все применяют такой метод, поскольку он зависит от настроек Microsoft Word, которые не всегда правильные. Если при создании красной строки возникают ошибки, потребуется настроить табуляцию в приложении. Порой это занимает много времени.
Другой метод форматирования текста — изменение параметров «Абзаца». Сначала нужно выделить фрагмент текста, для которого необходимо настроить красную строку. Потом кликните на выбранный участок правой кнопкой мыши и выберите опцию «Абзац».
Найдите раздел «Первая строка» и укажите для неё вариант «Отступ». Справа от этого раздел находится окно, в котором можно написать чёткие параметры отступа. Сейчас для красной строки в Word стандартом считается 1,27 см. После изменения настроек достаточно нажать Ок, после чего для выбранного текста будет применён отступ с заданными параметрами.
Для разметки и выравнивания текстов в Ворде часто используют инструмент под названием «Линейка». В том числе, с его помощью можно создать красную строку. Обычно этот инструмент включён по умолчанию, но при необходимости это легко сделать и вручную.
Нужно лишь открыть раздел «Вид» и отметить галочкой настройку «Линейка». Она будет отображаться между меню и текстом.
Чтобы указать отступы в документе Word, поставьте курсор перед нужным абзацем и передвиньте верхний треугольник в линейке на подходящее расстояние.
Автоматизация создания красной строки
Хотя те способы, которые мы описали в прошлом разделе, позволяют легко создать и настроить красную строку, они требуют каждый раз редактировать текст вручную. Это не очень удобно, если пользователи работают с большим количеством документов. Чтобы автоматизировать оптимальные настройки при создании профессионального текста, необходимо выполнить чуть более сложные манипуляции, чем при ручном добавлении красной строки.
Сначала создайте отступ для абзаца любым из описанных ранее способов. Дальше выделите изменённый текст и кликните по нему правой кнопкой мыши. Выберите «Стили — Создать стиль». Укажите уникальное имя для нового стиля. Дальше можно кликнуть Ок и закончить настройку или щёлкнуть кнопку «Изменить», чтобы вручную выбрать все параметры стиля. В расширенных настройках можно указать, чтобы этот стиль применялся во всех новых документах данного шаблона.
После окончания подготовительной работы пользователи могут одним кликом применить красную строку для всего текста или отдельных его частей. Для этого достаточно выделить текст, открыть вкладку «Главная» и выбрать новый стиль для нужных предложений.
Полезные советы
Если применять Word для оформления документов, важно знать, как создавать разные виды отступов. Например, не только слева, но справа. Также в настройках Ворд есть возможность оформить зеркальные отступы. Эту функцию часто используют в текстах, которые готовят для печати.
Для оптимизации внешнего вида документов нередко нужно настроить отступы между строками и абзацами. Эти параметры можно указать в разделе «Главная» или во вкладке «Отступы и интервалы» раздела «Абзац».
Заключение
Красная строка в Word помогает лучше ориентироваться между абзацами текста. Создать её можно разными способами. Вместо того, чтобы делать отступы с помощью многократных нажатий пробела, рекомендуется изменить настройки текстового редактора. Например, в разделе «Абзац» или с помощью «Линейки». Эти способы отнимают мало времени, но позволяют даже начинающим пользователям настроить отступ нужного размера. Также применение настроек можно автоматизировать. Для этого нужно лишь создать новый стиль с подходящими параметрами.