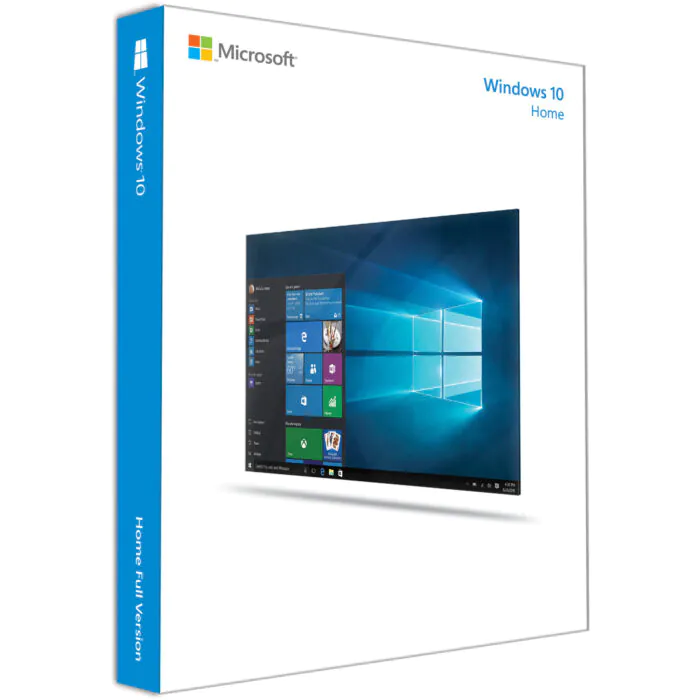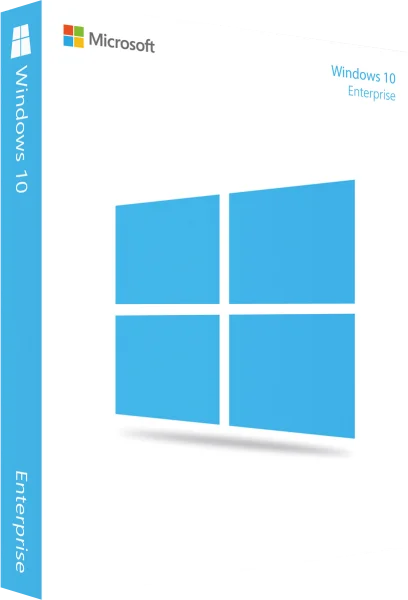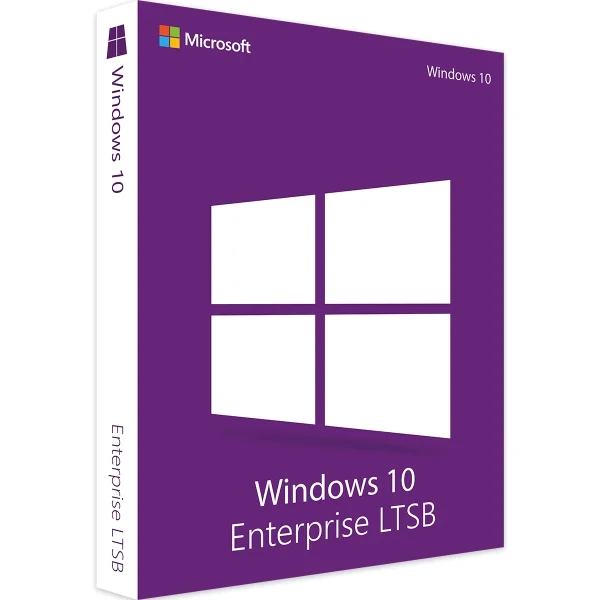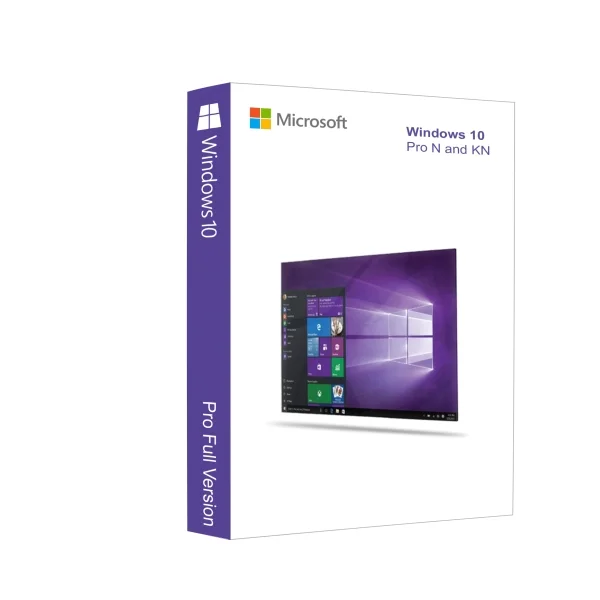Фильтры
 28.12.2023
28.12.2023
Автоматическое восстановление Windows 10
Содержание
Хотя первая версия Виндовс 10 появилась ещё в 2015 году, многие пользователи до сих пор предпочитают работать именно в этой системе. Это связано с разными факторами. Например, «десятка» выделяется удобным интерфейсом, в котором легко находить и запускать нужные приложения. Кроме того, система отлично подходит для работы благодаря многозадачности и виртуальным рабочим столам. По сравнению с более старыми ОС в Windows 10 улучшена безопасность. Однако все эти достоинства не делают «десятку» идеальной. Даже в такой системе могут возникнуть неполадки, из-за которых исчезнут или повредятся важные документы. Поэтому всем пользователям «десятки» полезно знать, как настроить автоматическое восстановление Windows 10.
Дальше мы расскажем, с помощью каких инструментов можно восстановить операционную систему. Мы опишем встроенные средства ОС и утилиты от сторонних разработчиков. Также мы дадим несколько советов, которые позволят избежать потери ценных данных. Наша статья предназначена не только для владельцев «десятки», но и для людей, которые собираются в ближайшее время купить Windows 10. Она поможет им настроить восстановление системы сразу после её установки.
Подготовка к восстановлению
Чтобы вернуть Виндовс в работоспособное состояние, необходима копия данных, которая будет использоваться во время этой процедуры. Для создания такой копии применяют разные способы.
Если человек хочет выполнить подготовку автоматического восстановления с помощью средств системы, откройте «Панель управления — История файлов». В левом нижнем углу нажмите «Резервная копия образа системы». Дальше кликните «Создание образа системы». Потом у пользователя будет возможность выбрать, куда сохранить образ ОС:
- на внутренний или внешний жёсткий диск;
- в сетевую папку;
- на DVD-диск.
Дальше необходимо указать, какие диски будут архивироваться. По умолчанию в образ добавляется информация из системного и зарезервированного раздела. Чтобы создать копию данных ОС, кликните «Архивировать». Подготовка образа обычно продолжается не очень долго, но это зависит от количества файлов в системном диске. В недавно установленной ОС процедура завершается примерно за 20 минут.
Ещё один способ для подготовки образа системы — применение службы DISM.exe. Её можно запустить из среды восстановления Windows 10. Для этого откройте «Пуск — Параметры — Обновление и безопасность — Восстановление ». Откройте раздел «Особые варианты загрузки» и нажмите «Перезагрузить сейчас». Подключите к ПК установочный накопитель и выберите его в качестве приоритетного устройства в БИОС. Во время установки ОС нажмите «Командная строка».
Дальше поочерёдно введите команды:
- diskpart;
- list volume;
- exit;
- dism /Capture-Image /ImageFile:D:\Win10Image.wim /CaptureDir:E:\ /Name:”Windows 10”.
После каждой команды нажимайте Enter.
Если активировать list volume, на экране появится список локальных дисков. Здесь нужно запомнить букву системного диска и букву диска, где будет сохранён образ. Их необходимо использовать в последней команде. ImageFile:D — это место для сохранения образа, а CaptureDir:E — местоположение системы.
Дальше дождитесь, когда приложение создаст образ ОС и на экране появится сообщение «Операция успешно завершена». После этого можно выйти из среды восстановления и запустить систему в обычном режиме.
Также существуют специальные приложения, в которых легко создать образ системы на случай, если не удалось запустить компьютер или возникла другая проблема. Например, для этого подходят приложения Dism++, Macrium Reflect и Aomei Backupper Standard. Это полностью бесплатные программы. Поэтому любой пользователь может выбрать наиболее подходящий для него инструмент, чтобы подготовить образ Виндовс 10.
Встроенные инструменты восстановления Windows 10
Если пользователю нужно выполнить автоматическое восстановление Windows 10, у него есть возможность выбрать для этого один из нескольких способов. Проще всего провести эту процедуру, если открыть «Пуск — Параметры — Обновление и безопасность — Восстановление». В разделе «Вернуть компьютер в исходное состояние» кликните кнопку «Начать». Дальше приложение предложит переустановить систему с сохранением или удалением личных файлов и настроек. Первый вариант удобнее, а второй гарантирует более стабильную работу ОС.
Ещё один метод для автоматического восстановления — применение образа системы, о подготовке которого мы писали в прошлом разделе. Откройте «Пуск — Параметры — Обновление и безопасность — Восстановление». В разделе «Особые варианты загрузки» нажмите «Перезагрузить сейчас». Дальше запустите Виндовс с загрузочного диска, но вместо установки ОС кликните «Восстановление системы». Откройте «Поиск и исправление неисправностей — Дополнительные параметры — Восстановление образа системы». Приложение автоматически просканирует ПК и подключённые накопители, чтобы найти подходящий образ системы. Также его местоположение можно указать вручную.
В зависимости от содержания образа системы программа предложит перезаписать данные на одном или нескольких дисках. Если в образе сохранён лишь системный диск, данные на других разделах не изменятся.
Успешное автоматическое восстановление Windows 10 вернёт систему в состояние на момент подготовки резервной копии.
Ещё один удобный инструмент для возврата ОС в рабочее состояние — применение точек восстановления. Виндовс создаёт их автоматически. Благодаря этим точкам пользователи получают возможность обратить последние изменения в системе. Например те, которые касаются реестра и системных файлов.
Чтобы использовать точку восстановления, зайдите в панель управления и кликните на пункт «Восстановление». Дальше нажмите «Запуск восстановления системы». Приложение предложит оптимальную точку восстановления. Также пользователи могут выбрать другую точку из списка доступных. После указания всех параметров кликните «Готово» и дождитесь, когда завершится автоматическое восстановление.
Использование сторонних утилит
Хотя встроенные службы Виндовс 10 позволяют достаточно легко восстановить рабочее состояние операционной системы, многие владельцы ПК считают их недостаточно удобными. Поэтому мы подготовили небольшой список сторонних приложений для выполнения этой задачи:
- Aomei OneKey Recovery;
- Handy Backup;
- Acronis Cyber Protect Home Office.
Эти приложения полезны, если не удалось запустить компьютер. Они позволяют в несколько кликов восстановить операционную систему из резервной копии. Среди них есть платное и бесплатное ПО. Поэтому владельцы ПК могут выбрать подходящий софт с зависимости от своих финансовых возможностей.
Проблемы с автоматическим восстановлением
Когда пользователю не удалось запустить компьютер, службы системы проводят диагностику устройства и открывают экран «Автоматическое восстановление». Дальше нужно кликнуть «Дополнительные параметры», чтобы выбрать один из вариантов восстановления работоспособности ПК. Например, с помощью точек восстановления.
Некоторые пользователи сталкиваются с тем, что на экране возникает надпись «Подготовка автоматического обновления». Это происходит в разных ситуациях. Например, при выключении ПК или во время его запуска. В этом случае откройте «Дополнительные параметры — Поиск и устранение неисправностей — Дополнительные параметры». Дальше нужно выбрать один из вариантов восстановления ОС.
Если проблема появилась после установки приложений или изменения реестра, рекомендуется выбрать пункт «Восстановление системы». Он подразумевает применение точек восстановления.
Когда ошибка возникает после загрузки патчей для ОС, рекомендуется открыть раздел «Удалить обновления» и кликнуть на «Удалить последнее исправление». Это должно устранить проблему с включением автоматического восстановления.
Предупреждения и лучшие практики
Виндовс 10 считается надёжной и стабильной системой, в которой можно использовать несколько способов восстановления данных. Однако даже в таких условиях владельцы «десятки» нередко теряют важные файлы. Поэтому полезно принять дополнительные меры для их защиты. Чтобы избежать повреждения или удаления ценных данных, рекомендуется копировать их на внешний накопитель или в облачное хранилище. Это позволит сохранить файлы в целости во время автоматического восстановления Windows 10 и различных неполадок.
Заключение
Сейчас у пользователей есть множество инструментов, которые позволяют вернуть операционную систему в рабочее состояние. Для восстановления ОС подходят разные системные службы. Они просты в применении и их без проблем использует любой владелец ПК. Кроме того, для Виндовс 10 можно скачать специальные программы для резервного копирования и восстановления данных. Они позволяют выполнять эти процедуры максимально быстро.