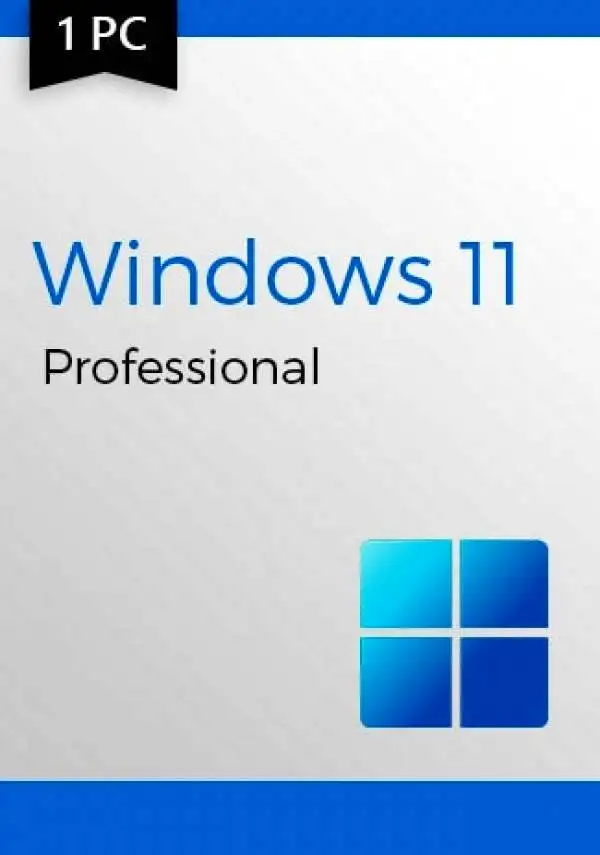Фильтры
 19.07.2023
19.07.2023
Windows 11: Восстановление привычного контекстного меню
Содержание
Компания Microsoft, занимаясь разработкой очередной версии ОС, задействовала уникальное нововведение – контекстное меню Windows 11, что используется не только для общего меню, но и также для «Проводника». Сравним: в прошлых версиях все функции для управления файлами находились в привычном «выпадающем» списке. Сейчас они скрыты от обычного пользователя.
Но теперь появилась возможность восстановить старое контекстное меню Windows 11, к которому большинство пользователей привыкли еще со временем работы на 10-й версии ОС. Для возврата предусмотрено несколько актуальных способов.
Использование командной строки
Это отличное решение для тех, у кого нет желания и свободного времени для поиска, скачивания сторонних программных продуктов. Как только было принято решение купить лицензию Windows 11, потребуется ознакомиться с несколькими простыми шагами:
- Заходим в главное меню, воспользовавшись «Пуск».
- Вводим в поисковой строке то, что нас интересует – «Командная строка».
- Когда будет найдена необходимая опция, мышкой кликаем по ней, выбирая админзапуск.
- Вниманию пользователя будет представлено пустое окошко, в которое нужно вписать команду: reg.exe add «HKCU\Software\Classes\CLSID\{86ca1aa0‑34aa‑4e8b‑a509‑50c905bae2a2}\InprocServer32» /f /ve.
- Нажимаем «Enter», дожидаемся подтверждения о проведении всех действий – на экране ПК должно появится уведомление с текстом «Операция успешно завершена».
Чтобы оценить все изменения, нужно произвести принудительную перезагрузку компьютера. Если вы передумаете, отменить использование такого меню можно по уже знакомой схеме, только в строке теперь нужно будет вводить другую команду.
Использование редактора реестра
Если речь идет про опытных пользователей, желающих разобраться, как вернуть старое контекстное меню в Windows 11, выбираем вариант работы с редактором. В этом случае процедура будет немного сложнее:
- Заходим в «Пуск», кликая «Выполнить» (вызов данного пункта возможен комбинацией «Win + R»).
- Откроется окошко, в котором вводим regedit, прожимаем «Enter».
- Открываем выбранную папку, в конце которой можно заметить следующую приставку «CLSID».
- Кликаем CLSID, чтобы произвести следующую «цепочку» простых действий: «Создать» – «Раздел».
- Вводим имя {86ca1aa0‑34aa‑4e8b‑a509‑50c905bae2a2}. При наличии существующей папки с указанным названием, нажимаем на нее мышкой и создаем подраздел InprocServer32.
- Другой кнопкой мыши кликаем на созданный только что подраздел.
- Два раза подряд кликаем на пункт «По умолчанию», подтверждаем собственные действия – «Ок».
После всех вышеперечисленных действий снова потребуется перезагрузка ПК.
Использование сторонних программ
Новички и пользователи, которые выбирают максимально простые варианты действий, предпочитают именно этот способ. Для этого достаточно подготовиться и скачать Windows 11 Classic Context Menu. Такая утилита считается совершенно бесплатной и доступна каждому пользователю.
При этом нет необходимости в предварительной установке утилиты, достаточно выполнить ее разархивацию. Иногда программа не открывается при первом запуске, так как выскакивает системный фильтр SmartScreen. Чтобы его обойти, достаточно кликнуть «Подробнее», а после нажать «Выполнить в любом случае». Все должно сработать.
Следующие шаги:
- Нажимаем nable Win11 Classic Context Menu Style.
- Используемый программный продукт предложит перезагрузить «Проводник» – соглашаемся с этим предложением.
Все готово: Windows 11 стандартное контекстное меню станет таким, к которому вы привыкли. Если вдруг нужно аннулировать все изменения, достаточно воспользоваться данной утилитой, нажимая Enable Win11 Default Context Menu Style.
Особенности обновленного контекстного меню
Первое, что сразу же замечают пользователи при знакомстве с новым меню – это обновленный и измененный дизайн. Компания разнообразила его закругленными краями, добавила новые иконки. Но заметить кардинальные и более глобальные отличия пользователи смогут после того, как вызовут список из любого файла: все необходимые пункты управления находятся в совершенно другом и непривычном месте.
Учитывая огромное количество команд, расширенное меню, что практически никогда не применяется обычными пользователями, компания приняла решение избавиться от опций, имеющих любые связи с программами-обработчиками. Чтобы воспользоваться такими опциями, понадобятся функции быстрого перехода. Однако для восстановления привычного меню стоит использовать уже проверенные, безопасные способы, чтобы не подвергать ПК и ОС различным сбоям и прочим проблемам.