Фильтры
 07.06.2023
07.06.2023
Установка Windows 10 на SSD: оптимальные настройки
Содержание
Когда люди приобретают ключи активации Windows 10, им необходимо выбрать, куда установить эту операционную систему. Раньше для ОС использовали жёсткие диски. Сейчас почти все специалисты рекомендуют установить систему на твердотельный накопитель (SSD). Его главное преимущество в высокой скорости работы. Если установить ОС на твердотельный накопитель, Виндовс будет загружаться гораздо быстрее. Также SSD меньше по размеру, чем HDD, и не шумит во время работы. Поэтому его удобнее использовать. Кроме того, последние версии операционных систем часто оптимизируют именно под твердотельные накопители.
Если вы купили ключи активации Windows 10 или только собираетесь сделать это, полезно заказать для системы надёжный SSD. Дальше мы объясним, как установить на него ОС и настроить Виндовс 10 для оптимальной работы.
Подготовка к установке
Чтобы установка Windows 10 на твердотельный накопитель прошла без проблем, важно убедиться, что SSD совместим с компьютером. Это зависит от особенностей материнской платы и разновидности твердотельного накопителя.
Основные форматы SSD:
- SATA;
- mSATA;
- NVMe;
- M.2;
- PCI-E.
SATA — это самый доступный вариант. У накопителей этого формата не самая высокая скорость работы, но зато они совместимы со многими материнскими платами.
Формат mSATA — это уменьшенная версия SATA. В основном его используют в ноутбуках.
Если человек хочет купить Windows 10, чтобы установить более быструю Express память, полезно выбрать NVMe. С ней система будет работать эффективнее, чем на SATA.
M.2 — это форм-фактор в нескольких вариантах, который подходит не для всех материнских плат. Чтобы установить этот высокоскоростной SSD на материнке нужен специальный разъём.
PCI-E — это самый быстрый вариант SSD, однако обычные пользователи его не покупают из-за высокой цены. Кроме того, для повседневных задач настолько высокая скорость записи и чтения просто не нужна.
Если нужно выбрать подходящий твердотельный накопитель, узнайте модель материнской платы, а потом почитайте информацию на сайте разработчика. Там будет указано, какие виды SSD поддерживают устройство.
Когда пользователь убедится, что накопитель будет работать на его компьютере, перед установкой Windows 10 нужно подготовить загрузочный DVD или флешку. Для этого рекомендуется использовать приложение Media Creation Tool. Оно скачает образ системы с сайта MIcrosoft и запишет его на выбранный носитель.
Установка Windows 10 на SSD
Чтобы запустить установку Виндовс 10, важно зайти в BIOS и указать носитель с образом системы как приоритетный вариант загрузки. Затем перезагрузите ПК. Установка лицензионной Windows 10 начнётся после следующего запуска ПК. Она ничем не отличается от установки ОС на жёсткий диск.
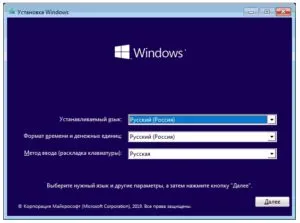
Сначала пользователь выбирает раскладку клавиатуры, язык и временную зону.
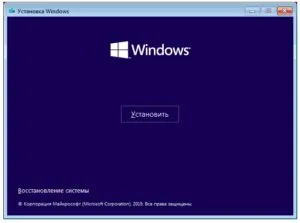
Потом человек может выбрать восстановление системы или установку. Нужно кликнуть «Установить».
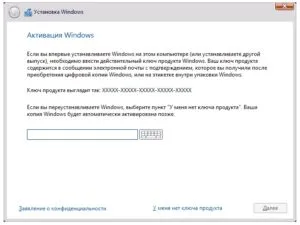
Дальше нужно указать ключ активации Windows 10. Если пользователь его ещё не купил, активировать систему можно после установки.
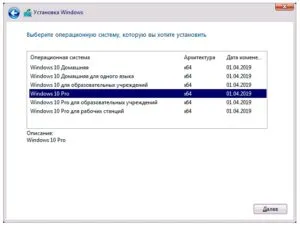
Дальше приложение предложит выбрать редакцию ОС. Укажите ту, которая лучше подходит для вашей деятельности.
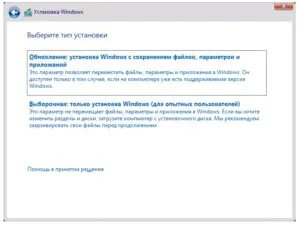
На этом экране можно выбрать обновление системы или чистую установку (выборочную). Если на ПК нет других ОС, можно указать только выборочную установку.
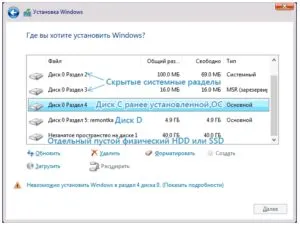
В конце программа покажет доступные носители информации. Найдите в них SSD и установите систему на него. После этого загрузка ОС пройдёт в автоматическом режиме.
Оптимальные настройки после установки
Когда установка Windows 10 будет завершена, важно правильно настроить систему для оптимальной работы на SSD. В системах Виндовс 7, 8, 10 и 11 по умолчанию включена команда TRIM. Она удаляет информацию с неиспользуемых ячеек памяти. Поэтому запись данных на твердотельные диски всегда выполняется с одинаковой скоростью.
Чтобы проверить, включена ли команда TRIM в системе, кликните правой кнопкой мыши по кнопке «Пуск» и выберите «Терминал (Администратор)».
Откроется окно, в котором нужно ввести команду fsutil behavior query disabledeletenotify и нажать Enter. Появится результат NTFS DisableDeleteNotify = 0 или 1. 0 означает, что функция включена, а 1 — что отключена.
Если команда TRIM отключена, возможно, это связано с тем, что система не распознаёт диск как твердотельный. Чтобы это проверить, зайдите в свойства локального диска, на котором установлена система. Кликните по локальном диску правой кнопкой, выберите «Свойства» и перейдите в раздел «Сервис».
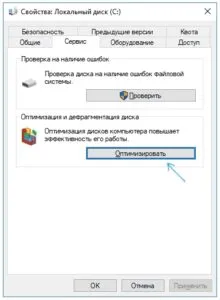
Дальше нажмите «Оптимизировать».
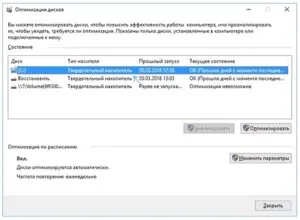
На этом экране будет указан тип носителя — жёсткий диск или твердотельный.
Если система неправильно определит тип диск, запустите командную строку от имени администратора, укажите команду winsat diskformal и нажмите Enter. Это проверит скорость накопителя, после чего должна включиться поддержка TRIM.
Чтобы увеличить скорость работы SSD, в ПК полезно включить режим AHCI. После установки Windows 10 он должен работать по умолчанию. Проверить наличие этого режима легко через «Диспетчер устройств».
Если режим AHCI не работает, его можно включить через редактор реестра с правами администратора. Перед этим рекомендуется создать точку восстановления.
Введите в поиске regedit. Откроется редактор реестра. Перейдите к разделу HKEY_LOCAL_MACHINE\SYSTEM\CurrentControlSet\Services\iaStorV.
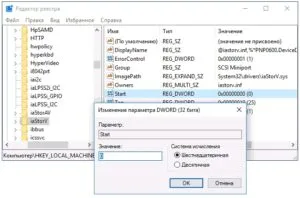
Здесь нужно выбрать параметр Start и указать для него значение 0.
Если в реестре есть раздел HKEY_LOCAL_MACHINE\SYSTEM\CurrentControlSet\Services\iaStorAV\StartOverride, откройте в нём параметр 0.

Укажите для этого параметра значение 0.
Если в реестре есть раздел HKEY_LOCAL_MACHINE\SYSTEM\CurrentControlSet\Services\iaStorAVC\StartOverride, перейдите в него.
Выберите параметр с именем 0 и укажите для него значение 0.
Дальше откройте раздел HKEY_LOCAL_MACHINE\SYSTEM\CurrentControlSet\Services\storahci и выделите параметр Start.
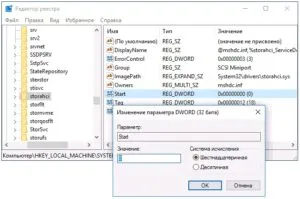
Укажите для него значение 0.
В этом же разделе перейдите к подразделу HKEY_LOCAL_MACHINE\SYSTEM\CurrentControlSet\Services\storahci\StartOverride. Кликните по параметру 0.
Укажите для него значение 0.
Закройте редактор реестра и перезагрузите систему в безопасном режиме. В BIOS выберите параметры SATA и укажите режим работы AHCI. Сохраните настройки и перезагрузите ПК. После этого система установит драйвера SATA. Понадобится ещё одна перезагрузка, а затем включится режим AHCI.
Установка необходимых драйверов
Чтобы после установки лицензионной Windows 10 твердотельные накопители работали максимально эффективно, им необходимы драйвера. Без них устройства на ПК не будут функционировать. Основные драйвера загружаются в систему во время автоматического обновления Виндовс.
Также полезно скачать драйвера непосредственно с сайта производителя SSD. Как правило, в них содержатся последние обновления, которые делают работу накопителей стабильной и эффективной.
Оптимизация системы для работы на SSD
Виндовс 10 оснащена несколькими функциями, которые делают применение твердотельных накопителей более выгодным. Например, этому способствует «Быстрый запуск». Так называется функцию, которая помогает ОС быстрее загружаться при включении ПК.
Обычно «Быстрый запуск» включён по умолчанию. Также его можно задействовать вручную.
- Откройте «Панель управления — Электропитание».
- Кликните «Действия кнопок питания».
- Откройте «Изменение параметров, которые сейчас недоступны».
- Здесь можно поставить или убрать галочку в графе «Включить быстрый запуск».
- Дальше кликните «Сохранить изменения».
Если человек решил купить Windows 10 и установить ОС на SSD, он может оптимизировать работу системы ещё и отключением лишних служб. Например, к их числу относится:
- факс;
- диспетчер печати;
- служба лицензий клиента;
- поддержка Bluetooth;
- служба географического положения.
Чтобы их отключить, откройте «Диспетчер задач» через CTRL+ALT+DEL.
Выберите вкладку «Службы» и щёлкните «Открыть службы».
Откроется список всех служб системы, среди которых можно выбрать и отключить ненужные.
Заключение
Если приобрести ключи активации Windows 10, покупатель получит ОС, которая отлично работает на твердотельных накопителях. Эту систему легко установить. Её функции позволяют максимально эффективно использовать SSD, что гарантирует высокую скорость передачи данных. Это полезно как для развлекательных приложений, так и для рабочих программ.
