Фильтры
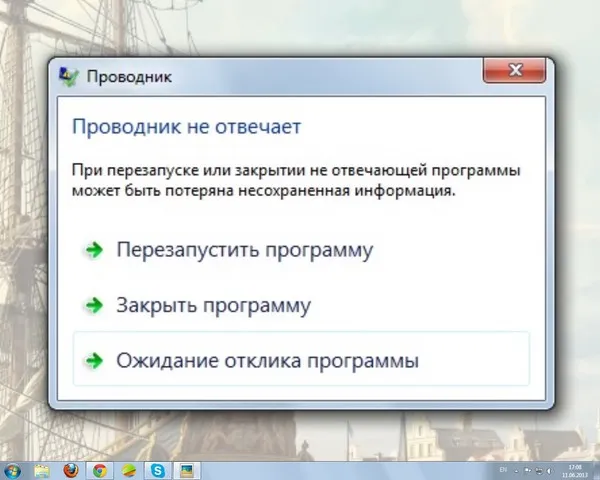 28.10.2023
28.10.2023
Содержание
При работе в операционной системе пользователи могут столкнуться с ошибкой «Проводник не отвечает» в Windows 11 и других версиях Виндовс. Это происходит по разным причинам. Если Проводник в ОС не реагирует на действия владельца ПК, человек не может управлять папками, файлами и внешними дисками. Почти все документы в компьютере в этот момент недоступны. В результате пользователи не могут полноценно применять некоторые функции операционной системы.
Дальше мы объясним, как исправить проблему с Проводником, если владелец ПК пользуется современными ОС от Майкрософт или только собирается купить Windows 10 или 11. Эта информация поможет быстро восстановить доступ к файлам и папкам на компьютере. Также пользователи будут лучше знать, что может вызвать ошибку с Проводником.
Когда Проводник не реагирует на команды пользователя, это нередко связано с программными сбоями в системе. Также иногда эта проблема возникает, если в ОС задействовано большое количество процессов. В результате у компьютера не остаётся ресурсов для нормальной работы Проводника.
Другие потенциальные причины проблем с Проводником:
В зависимости от причин ошибки «Проводник не работает в Windows 10», исправление выполняют разными методами.
Когда диспетчер файлов операционной системы не отвечает на команды пользователей, в первую очередь рекомендуется перезапустить это приложение. Часто даже этого достаточно, чтобы ПО нормально заработало.
Чтобы заново запустить Проводник, откройте диспетчер задач. Кликните правой кнопкой мыши по меню «Пуск» и выберите вариант «Диспетчер задач». Найдите Проводник в списке запущенных приложений. Щёлкните по этому процессу правой кнопкой мыши и выберите «Перезапустить». После следующего запуска программа должна работать без ошибок.
Ещё одно решение для проблемы «Проводник перестал отвечать» — применение специального инструмента для проверки целостности системных файлов. Его полезно использовать, если существует подозрение на ошибки в работе ОС.
Нужно запустить командную строку от имени администратора, ввести команду sfc /scannow и нажать Enter. После этого приложение автоматически просканирует систему, выявит повреждённые файлы и по возможности восстановит их.
В редких случаях Проводник перестаёт нормально работать, потому что в системе не установлены новые драйверы. Чтобы исправить эту проблему, зайдите в «Пуск — Параметры — Обновление и безопасность — Центр обновления Windows». Здесь отображаются все доступные патчи для системы. Если какие-то обновления ещё не установлены, рекомендуется скачать их как можно быстрее. Чтобы использовать этот метод устранения ошибки с Проводником, необходимо подключение к интернету.
Иногда ошибка «Проводник не отвечает» в Windows 11 и 10 связана с контекстным меню панели задач. Чтобы восстановить работоспособность диспетчера файлов, необходимо открыть редактор локальной групповой политики. Нажмите Win+R, введите gpedit.msc и кликните Ок. Дальше откройте «Конфигурация пользователя — Административные шаблоны — меню «Пуск» и панель задач». В правой части окна найдите строку «Закрыть доступ к контекстному меню для панели задач». Откройте этот раздел, выберите для него положение «Включено» и кликните Ок.
Позже контекстное меню можно аналогичным образом включить обратно. Необходимо лишь выбрать для него положение «Отключено» или «Не задано».
Иногда в работе Проводника возникают проблемы, потому что на компьютере скопилось слишком много временных файлов. Когда на дисках ПК остаётся мало свободного места, это может повлиять на быстродействие ОС и некоторых приложений.
Для исправления ошибки «Проводник не работает» в Windows 10, рекомендуется удалить временные файлы. Для этого откройте «Пуск — Параметры — Система — Хранилище». Здесь отображаются разделы подключённых накопителей. Необходимо выбрать раздел с операционной системой и нажать на кнопку «Удаление временных файлов».
У некоторых пользователей проблема с Проводником возникает при заражении компьютера вредоносным ПО. Чтобы проверить эту вероятность, нужно запустить сканирование ПК на вирусы. Для этого можно использовать встроенный Windows Defender или платные приложения от сторонних разработчиков. Скорость проверки будет зависеть от количества файлов в компьютере.
Если сканирование ничего не обнаружило, перезагрузите ПК и выполните повторную проверку сразу после запуска. Это повысит шанс на выявление вирусов.
Когда в Windows 10 или 11 появляется ошибка «Проводник не отвечает», полезно проверить жёсткий диск на ошибки. Для этого достаточно использовать встроенный инструмент системы.
Запустите командную строку от имени администратора и введите в ней команду chkdsk буква_диска: параметры_проверки. Среди параметров проверки можно указать F — автоматическое исправление и R — сканирование повреждённых секторов и восстановление информации. В это случае команда выглядит вот так — chkdsk C: /F /R.
Если нужно проверить раздел, который сейчас используется системой, рекомендуется перезагрузить ПК и выполнить проверку сразу после этого.
Существует несколько способов решения проблемы «Проводник перестал отвечать». Большинство из них достаточно просты и не требуют установки на компьютер дополнительного софта. Также эти процедуры быстро выполняются. Если Проводник перестанет отвечать на команды, даже начинающие пользователи легко восстановят работоспособность диспетчера файлов ОС.
Мы сообщим Вам, когда продукт будет доступен.
Пожалуйста, введите данные
Заполните форму и наш менеджер свяжется с Вами.
Пожалуйста, введите данные