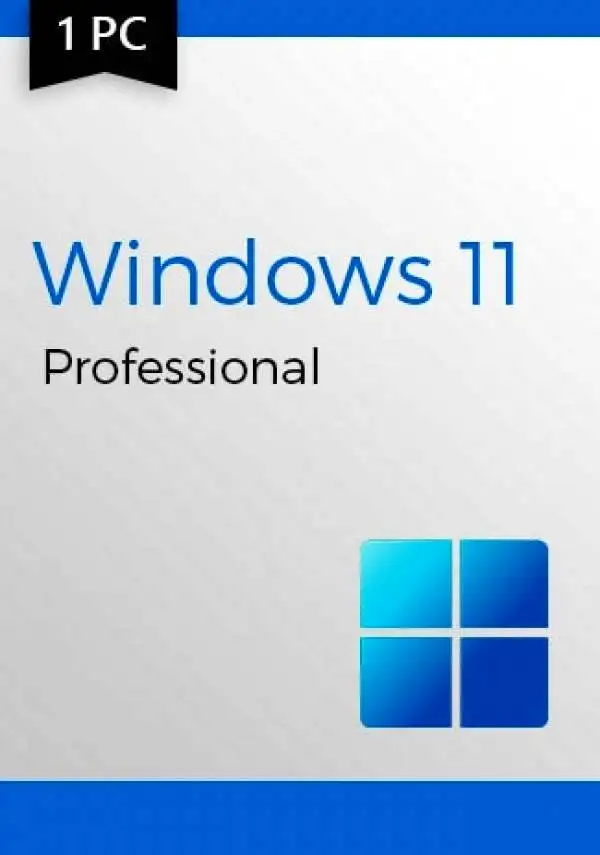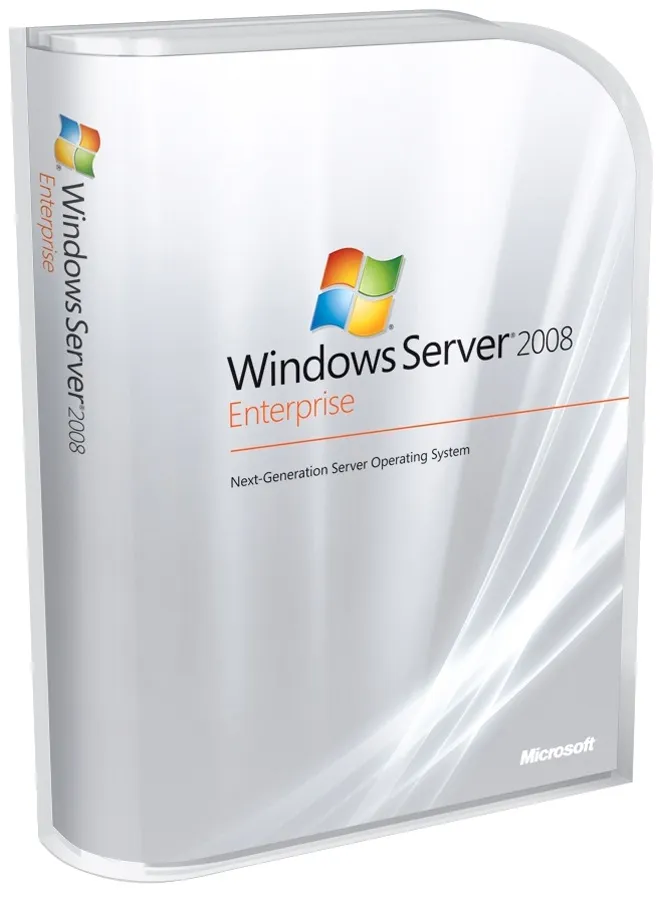Фильтры
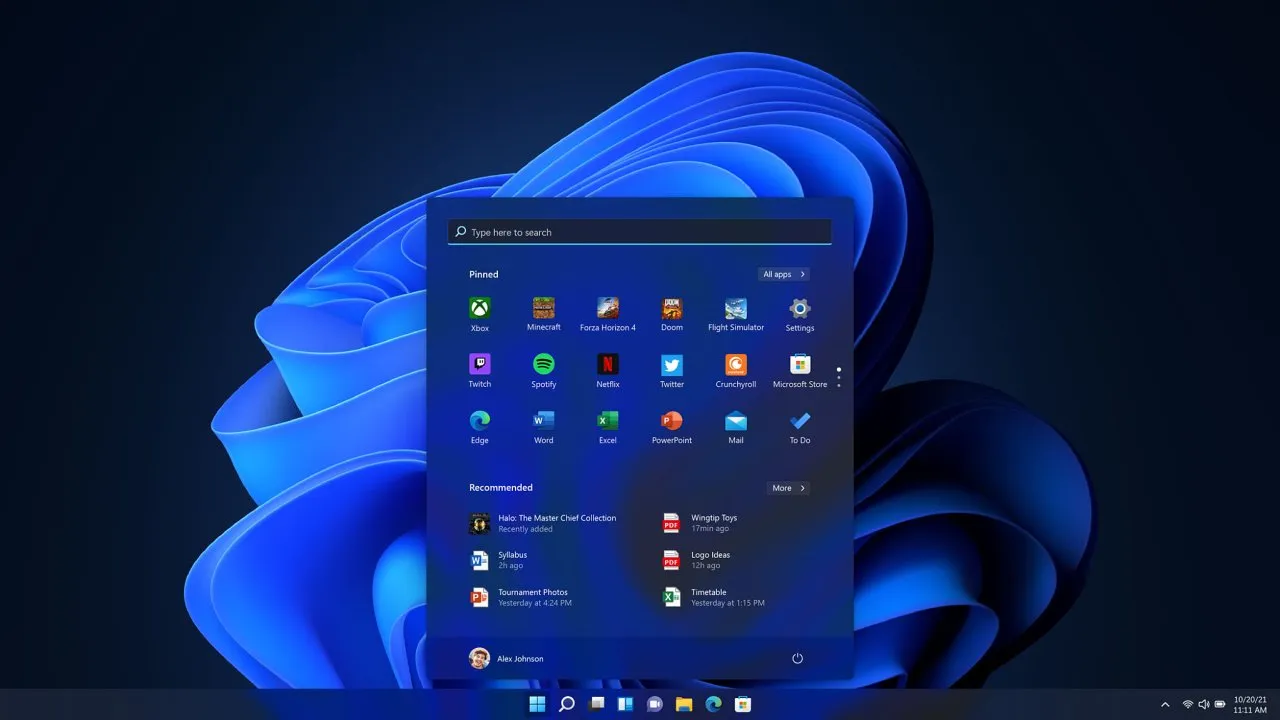 21.08.2023
21.08.2023
Простой способ запустить Android-приложения на Windows 11
Содержание
В новой ОС разработчики предусмотрели множество интересных возможностей, среди которых особого внимания заслуживает способ запуска Андроид приложений на Windows 11. В результате пользователи смогут открывать такие популярные приложения, как:
- Tik Tok;
- WhatsApp;
- всевозможные мобильные игры и прочее.
Причем в данный список включены все программные продукты, которые имеются в Amazon Appstore. Такая возможность объясняется тем, что Android считается товарным знаком Google LLC. Чтобы любой из программных продуктов был доступен для ПК, необходимо выбрать приложения и отправить их в Amazon Appstore.
Наличие встроенной функции Android-поддержки в Windows 11 приятно удивило всех пользователей. Теперь ассортимент магазина Виндовс существенно изменился и пополнился новыми возможностями. Причем все приложения можно менять по размеру, устанавливать на подходящие места, а значит пользователь имеет доступ к своим любимым продуктам не только с помощью смартфона, но и рабочего стола ПК или лэптопа.
Пошаговая настройка и активация приложений
Работая с популярной ОС Windows 11, запуск Андроид приложений осуществляется с помощью Amazon Appstore. Но такой вариант актуален исключительно для жителей США. И загрузить его из Microsoft Store со стандартными настройками также невозможно.
Поэтому нужно обратить внимание на пошаговую инструкцию:
- В меню «Пуск» потребуется выбрать «Параметры». Нас интересует «Время и язык», а затем – «Язык и регион».
- В качестве страны или региона выбираем «США».
- Снова возвращаемся в меню «Пуск», чтобы ввести «Включение или отключение компонентов Windows». Как только завершится процесс загрузки, ставим галочку напротив «Платформа виртуальной машины».
- Перезагружаем ПК или лпэтоп.
- После включения ПК заходим в Microsoft Store, где в поисковой строке вводим Amazon Appstore.
- Нажимаем «Получить», соглашаемся со всеми предложениями, условиями, происходит процесс установки магазина.
- По завершению установки снова заходим в меню «Пуск», вводим «Параметры подсистемы Windows для Android».
- Открываем программу и заходим в «Разработчик».
- Активируем режим разработчика, нажимаем «Управление параметрами разработчика».
- Включаем отладку по USB.
По завершению всех действий пользователь сможет переходить к следующему этапу – установка интересных приложений.
Запуск и использование Android-приложений
Как только все этапы настройки и активации будут завершены, пользователю потребуется разобраться со следующим вопросом: как установить Android приложения на Windows 11?
Для этого следует выполнить такие действия:
- Выбираем, какое именно приложение потребуется для скачивания.
- По завершению всех загрузочных процессов файл нужно открыть, как обычный .exe документ.
- Нажимаем «Установить», ожидаем появления ярлыка на рабочем столе компьютера или лэптопа.
Таким образом, даже на Windows 11, купить ключ которой можно по выгодным ценам, удастся не только запускать программы, приложения Андроид, но и пользоваться всеми их функциями, возможностями.
Особенности взаимодействия с Android-приложениями на ПК
Работать с такими приложениями на собственном ПК достаточно легко и просто. Пользователь получает полноценный функционал, благодаря которому ему удастся всячески взаимодействовать с программными продуктами.
Используя мышь и клавиатуру, нужно помнить, что:
- Один щелчок – это или одиночное касание, или нажатие на экране.
- Щелчок правой кнопкой мыши – это переход на следующую страницу (причем щелчок можно выполнять в любой области страницы).
- Щелчок и удерживание кнопки – это касание страницы с эффектом удерживания. То же самое потребуется сделать, если необходимо выделить определенную область.
- Прокручиваем колесико мыши – возможность перемещаться между страницами, как по вертикали, так и по горизонтали.
Помните о том, что далеко не все приложения работают с мышью и клавиатурой. В отдельных ситуациях не обойтись без ПК или лэптопа с поддержкой сенсорного ввода.
Подводим итоги
Разобравшись с тем, как запустить Андроид приложение на Windows 11, каждый пользователь сможет оценить максимальное удобство и практичность данного метода. Однако все сложности, которые поджидают начинающих пользователей, требуют от них максимум внимательности и обязательного соблюдения пошаговых действий в описанной выше инструкции.
В перспективе ожидается, что разработчики ОС Виндовс в будущем пересмотрят различные варианты с запуском Андроид-приложений на ПК, чтобы сделать их максимально простыми. Пока что альтернативы нет, а значит приходиться пользоваться представленными способами запуска, которые уже были неоднократно проверены.