Фильтры
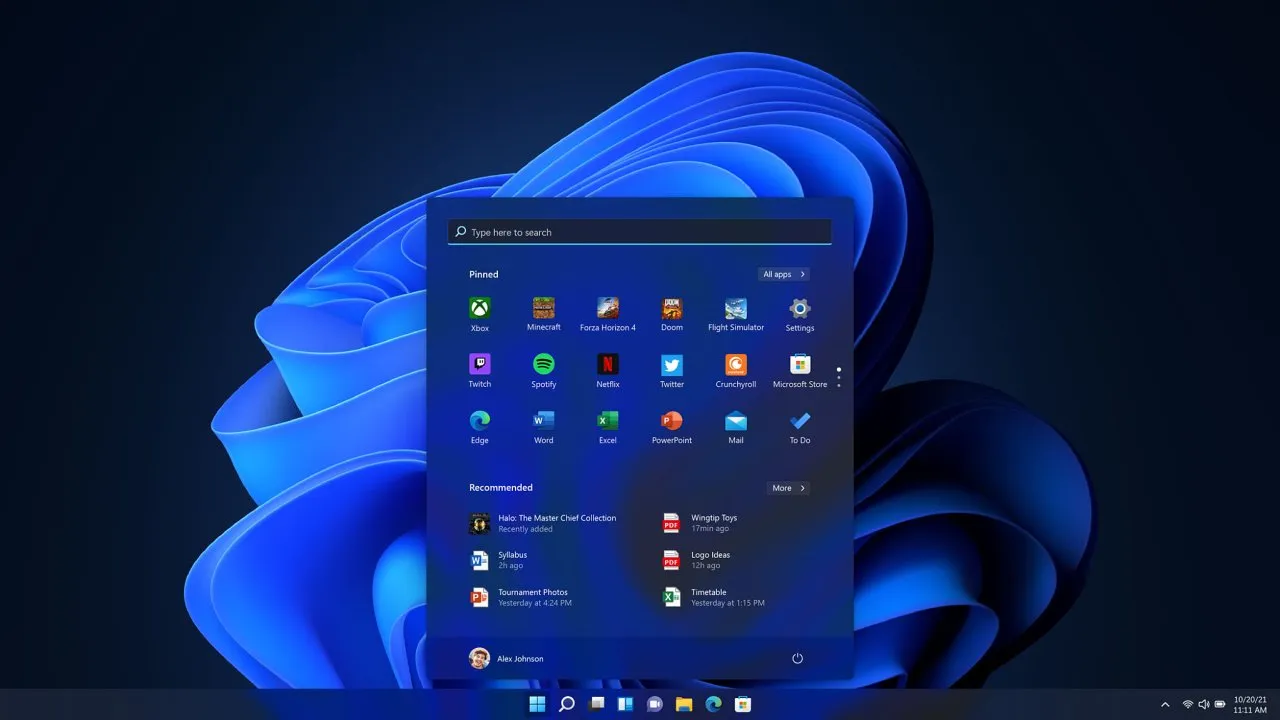 21.08.2023
21.08.2023
Содержание
В новой ОС разработчики предусмотрели множество интересных возможностей, среди которых особого внимания заслуживает способ запуска Андроид приложений на Windows 11. В результате пользователи смогут открывать такие популярные приложения, как:
Причем в данный список включены все программные продукты, которые имеются в Amazon Appstore. Такая возможность объясняется тем, что Android считается товарным знаком Google LLC. Чтобы любой из программных продуктов был доступен для ПК, необходимо выбрать приложения и отправить их в Amazon Appstore.
Наличие встроенной функции Android-поддержки в Windows 11 приятно удивило всех пользователей. Теперь ассортимент магазина Виндовс существенно изменился и пополнился новыми возможностями. Причем все приложения можно менять по размеру, устанавливать на подходящие места, а значит пользователь имеет доступ к своим любимым продуктам не только с помощью смартфона, но и рабочего стола ПК или лэптопа.
Работая с популярной ОС Windows 11, запуск Андроид приложений осуществляется с помощью Amazon Appstore. Но такой вариант актуален исключительно для жителей США. И загрузить его из Microsoft Store со стандартными настройками также невозможно.
Поэтому нужно обратить внимание на пошаговую инструкцию:
По завершению всех действий пользователь сможет переходить к следующему этапу – установка интересных приложений.
Как только все этапы настройки и активации будут завершены, пользователю потребуется разобраться со следующим вопросом: как установить Android приложения на Windows 11?
Для этого следует выполнить такие действия:
Таким образом, даже на Windows 11, купить ключ которой можно по выгодным ценам, удастся не только запускать программы, приложения Андроид, но и пользоваться всеми их функциями, возможностями.
Работать с такими приложениями на собственном ПК достаточно легко и просто. Пользователь получает полноценный функционал, благодаря которому ему удастся всячески взаимодействовать с программными продуктами.
Используя мышь и клавиатуру, нужно помнить, что:
Помните о том, что далеко не все приложения работают с мышью и клавиатурой. В отдельных ситуациях не обойтись без ПК или лэптопа с поддержкой сенсорного ввода.
Разобравшись с тем, как запустить Андроид приложение на Windows 11, каждый пользователь сможет оценить максимальное удобство и практичность данного метода. Однако все сложности, которые поджидают начинающих пользователей, требуют от них максимум внимательности и обязательного соблюдения пошаговых действий в описанной выше инструкции.
В перспективе ожидается, что разработчики ОС Виндовс в будущем пересмотрят различные варианты с запуском Андроид-приложений на ПК, чтобы сделать их максимально простыми. Пока что альтернативы нет, а значит приходиться пользоваться представленными способами запуска, которые уже были неоднократно проверены.
Товар из статьи
Мы сообщим Вам, когда продукт будет доступен.
Пожалуйста, введите данные
Заполните форму и наш менеджер свяжется с Вами.
Пожалуйста, введите данные