Фильтры
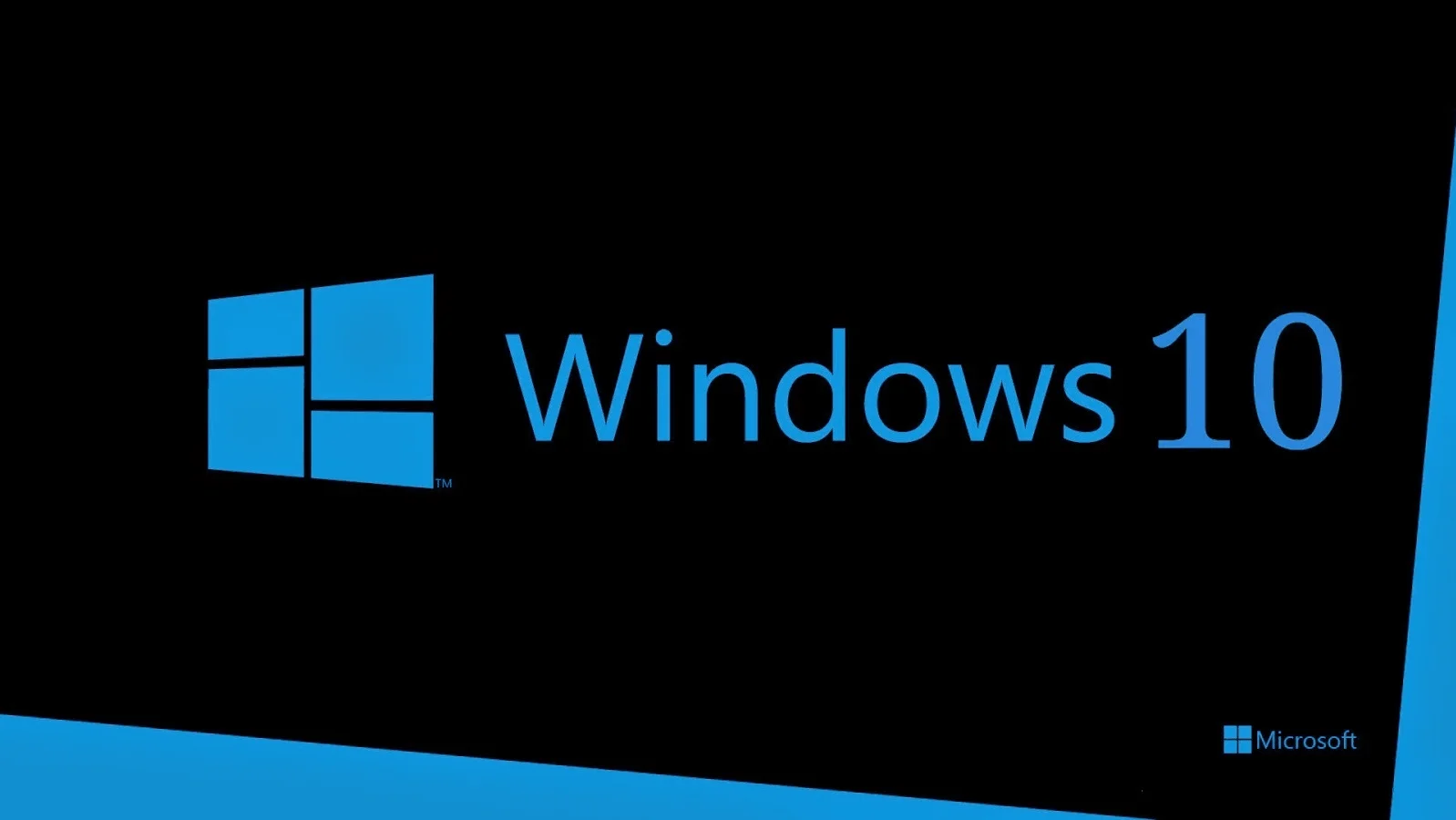 27.06.2023
27.06.2023
Проблемы с обновлениями Windows 10? Узнайте, как их отключит
Содержание
Регулярные обновления системы позволяют усилить степень защиты, что особенно важно в процессе негативного влияния со стороны разных программ-шпионов. Но некоторые пользователи сталкиваются с определенными проблемами в результате обновления Windows 10. С этой целью возникает вопрос: как осуществить отключение обновления Windows 10?
В некоторых ситуациях отключение таких обновлений действительно считается полезным. Ведь автоматическое обновление часто затрагивает настройки драйверов и всей ОС в целом, а потому апдейты нуждаются в отключении, чтобы избежать нежелательных неудобств.
Почему возникают проблемы с обновлениями Windows 10
Причин, в результате которых возникают проблемы с обновлениями, достаточно много. Чтобы разобраться в сути, необходимо обратить внимание на три основных:
- Пользователь отказывается выбирать функцию автоматических обновлений, а потому все приходиться делать вручную. Это приведет к определенному списку проблем, что особенно актуально для новичков.
- Возникают некоторые конфликты с драйверами, антивирусными программами, которые «блокируют» процесс обновлений.
По завершению всех обновлений некоторые сталкиваются с такой проблемой, как резкое ухудшение производительности устройства, работающего на базе ОС Виндовс 10 версии. Если не удается исправить ошибки после обновлений, применение ПК становится проблематичным, так как отсутствует возможность запускать отдельные программные продукты, выполнять разные функции.
Как отключить обновления
Задаваясь весьма распространенным вопросом, как отключить защитник Windows 10, как прекратить автоматические обновления, необходимо ознакомиться с тремя главными способами:
- Настройки Windows Update («Центр обновления Windows»). Необходимо нажать комбинацию «Win+R», в открывшейся строке ввести «services.msc». В предложенном списке ищем Windows Update или Центр обновлений, нажимая дважды на данный пункт. Во вкладке «Общие» возле «Тип запуска» выбираем «Отключена», нажимаем «Остановить».
- Редактор групповой политики. В этом случае также прожимаем комбинацию «Win + R», чтобы в появившейся строке ввести «gpedit.msc». Открываем «Конфигурация ПК», переходим в «Административные шаблоны», открываем «Компоненты Windows». Дважды нажимаем на пункт «Центр обновлений», выбираем раздел «Настройка автоматического обновления», активируем статус «Отключено».
- Редактор реестра. Начинаем отключение с уже знакомой комбинации «Win + R», вводим в строке запрос «regedit». Открываем папку HKEY_LOCAL_MACHINE, запускаем SOFTWARE, где ищем Policies. Заходим в папку Microsoft, после в папку Windows и в WindowsUpdate. Последней считается папка AU, где нужно создать новое значение DWORD. Прописываем название NoAutoRebootWithLoggedOnUsers и выбираем значение 1.
В отдельных ситуациях используется сторонний софт. Однако такой вариант часто выбирают более продвинутые пользователи.
Последствия отключения обновлений Windows 10
Перед отключением всех обновлений ОС, необходимо сразу оценить все возможные риски и последствия:
- Устройство автоматически становится уязвимым к более новым вирусам и другим угрозам безопасности.
- Возможны проблемы с производительностью, ведь система перестает получать помощь в виде исправлений ошибок, чтобы улучшать функциональность ПК.
Под обновлениями «скрывается» множество преимуществ для удобной и безопасной работы пользователя, его компьютера в целом.
Как управлять обновлениями Windows 10 без их полного отключения
Все вышеуказанные особенности наводят на мысль, что вовсе необязательно полностью отказываться от комплексного обновления системы. Для этого можно научиться правильно ими управлять:
- Меняем режим обновлений. К примеру, можно приостановить все обновления на 7 дней или на определенный промежуток времени.
- Откладываем запланированную установку обновлений на более удобное время. К примеру, после 21:00, когда пользователь заканчивает свою работу за компьютером.
Прежде чем купить лицензионную Windows 10, необходимо ознакомиться со всеми сложностями работы, связанными с обновлениями системы. Несмотря на это, пользователям доступно множество вариантов, как решить проблемы с обновлениями без обязательного отключения данной функции.
Кроме тех решений, что были указаны выше, стоит также отметить уникальную возможность выполнять настройку всех обновлений, которые можно будет получать вместе с основными. Для этого пользователю достаточно поставить галочку возле конкретного продукта Microsoft: Mirosoft Office, Skype, DirectX и другие полезные программные продукты, что нуждаются или, наоборот, не нуждаются в регулярном обновлении.
