Фильтры
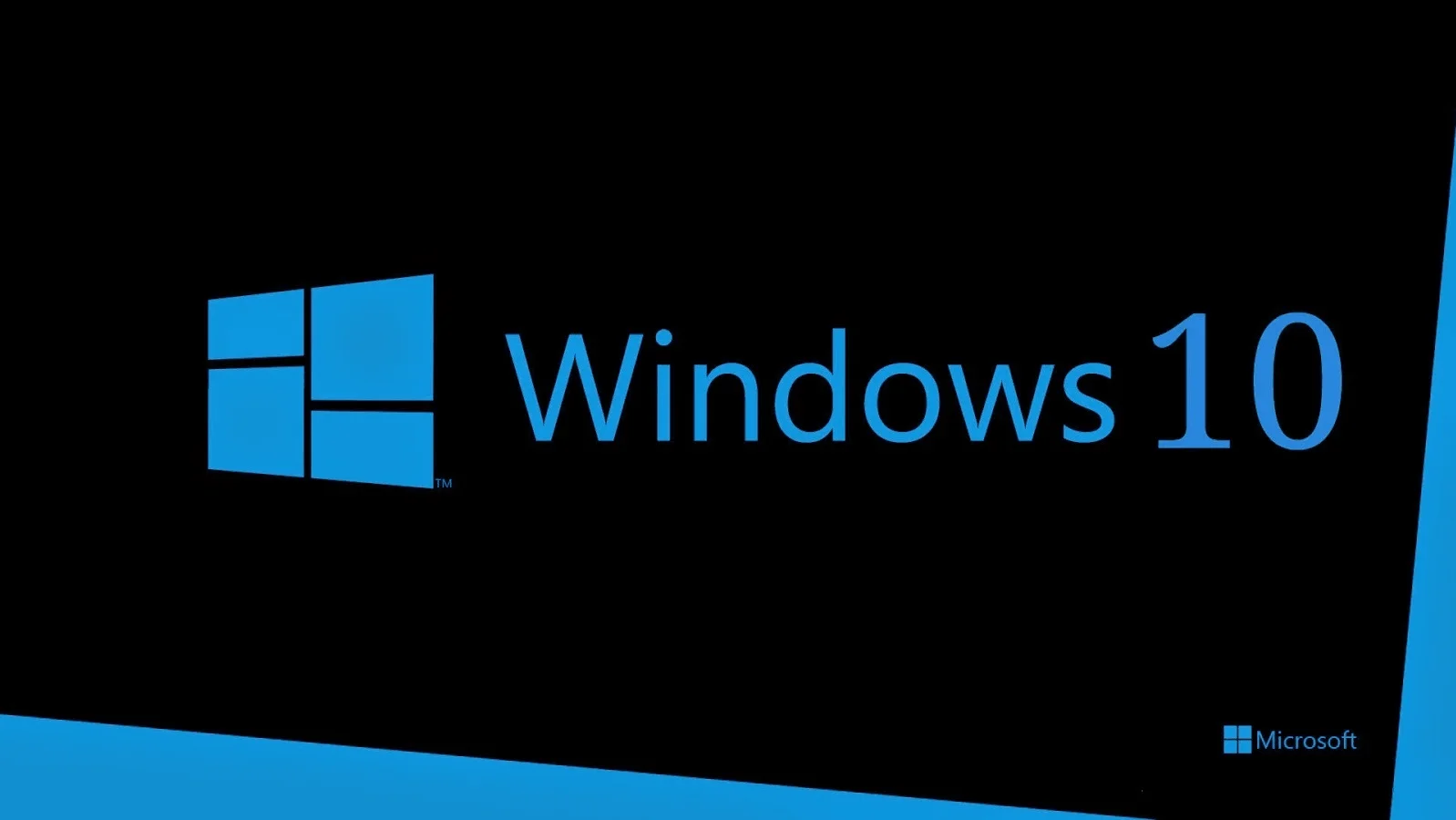 27.06.2023
27.06.2023
Содержание
Регулярные обновления системы позволяют усилить степень защиты, что особенно важно в процессе негативного влияния со стороны разных программ-шпионов. Но некоторые пользователи сталкиваются с определенными проблемами в результате обновления Windows 10. С этой целью возникает вопрос: как осуществить отключение обновления Windows 10?
В некоторых ситуациях отключение таких обновлений действительно считается полезным. Ведь автоматическое обновление часто затрагивает настройки драйверов и всей ОС в целом, а потому апдейты нуждаются в отключении, чтобы избежать нежелательных неудобств.
Причин, в результате которых возникают проблемы с обновлениями, достаточно много. Чтобы разобраться в сути, необходимо обратить внимание на три основных:
По завершению всех обновлений некоторые сталкиваются с такой проблемой, как резкое ухудшение производительности устройства, работающего на базе ОС Виндовс 10 версии. Если не удается исправить ошибки после обновлений, применение ПК становится проблематичным, так как отсутствует возможность запускать отдельные программные продукты, выполнять разные функции.
Задаваясь весьма распространенным вопросом, как отключить защитник Windows 10, как прекратить автоматические обновления, необходимо ознакомиться с тремя главными способами:
В отдельных ситуациях используется сторонний софт. Однако такой вариант часто выбирают более продвинутые пользователи.
Перед отключением всех обновлений ОС, необходимо сразу оценить все возможные риски и последствия:
Под обновлениями «скрывается» множество преимуществ для удобной и безопасной работы пользователя, его компьютера в целом.
Все вышеуказанные особенности наводят на мысль, что вовсе необязательно полностью отказываться от комплексного обновления системы. Для этого можно научиться правильно ими управлять:
Прежде чем купить лицензионную Windows 10, необходимо ознакомиться со всеми сложностями работы, связанными с обновлениями системы. Несмотря на это, пользователям доступно множество вариантов, как решить проблемы с обновлениями без обязательного отключения данной функции.
Кроме тех решений, что были указаны выше, стоит также отметить уникальную возможность выполнять настройку всех обновлений, которые можно будет получать вместе с основными. Для этого пользователю достаточно поставить галочку возле конкретного продукта Microsoft: Mirosoft Office, Skype, DirectX и другие полезные программные продукты, что нуждаются или, наоборот, не нуждаются в регулярном обновлении.
Мы сообщим Вам, когда продукт будет доступен.
Пожалуйста, введите данные
Заполните форму и наш менеджер свяжется с Вами.
Пожалуйста, введите данные