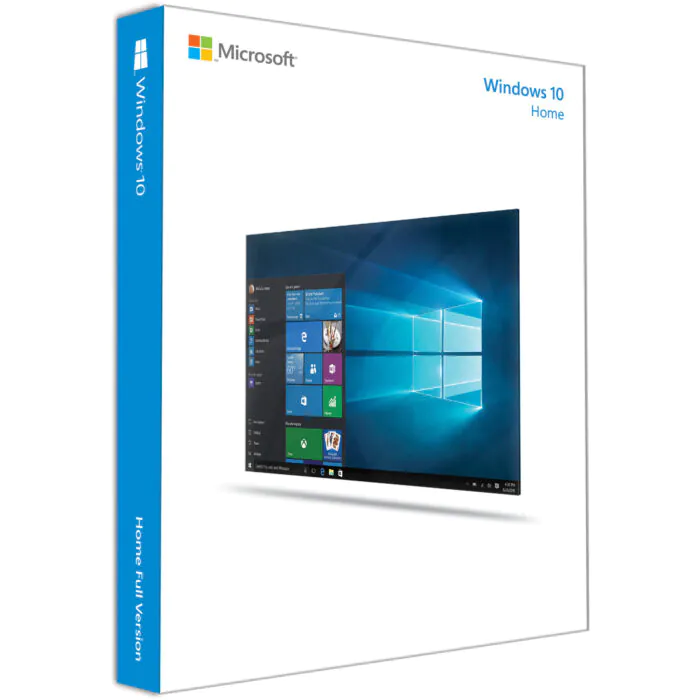Фильтры
 21.08.2023
21.08.2023
Не отображается диск D в Windows 10? Как вернуть его обратно
Содержание
Некоторые пользователи сталкиваются с проблемой, в результате которой в ОС Виндовс 10 (или других версиях) не отображается диск Д. Причем физически диск остается на компьютере или лэптопе, а вот его видимость становится недоступной. Чаще всего с этой ситуацией пользователи сталкиваются после обновления системы или же установки «десятки» на различные устройства.
Представленный диск считается локальным и одним из самых важных на любом ПК. Ведь именно здесь хранится огромный объем информации:
- скачанные книги;
- музыка;
- фильмы и сериалы;
- фотографии, картинки из Интернета и другое.
Поэтому крайне важно иметь полноценный и свободный доступ к такому диску. Существует множество способов, как быстро вернуть диск Д на ПК.
Проверяем физическое подключение
Система может «отказываться» распознавать диск, если изначально винчестер был неправильно подключен к рабочему устройству. Иногда пользователь понимает, что пропал диск Д, если отошел кабель, который неплотно подключен к корпусной части.
Чтобы проверить все провода, необходимо выключить ПК, отсоединить от электросети. После этого выполняют несколько простых операций:
- Происходит перезагрузка ПК, нажимаем кнопку, отвечающую за вход в БИОС.
- В БИОС заходим в «Main», напротив строчек «Primary IDE Master», «Secondary IDE Master» должно быть «Hard Disk».
Если напротив пользователь увидит надпись «Not Detected», значит система «не видит» диск.
Изменение буквы диска через Диспетчер дисков
Важным помощником для пользователей является также и Диспетчер дисков Windows 10, вызов которого осуществляется известной комбинацией «Win + R». В появившейся строке потребуется ввести «diskmgmt.msc», нажимая Enter.
В открывшемся списке потребуется выбрать определенный диск, букву которого следует изменить. Нажимая на данный диск, пользователю будет предложен актуальный список букв, выбирая которую потребуется нажать «Изменить», а затем подтвердить свои действия кнопкой «ОК».
Обновление драйверов
Используя предложенные ключи активации Windows 10, некоторые пользователи замечают, что с системы пропадает локальный диск Д. Иногда причиной являются устаревшие драйвера материнской платы. Отсутствие важных обновлений «блокирует» возможность распознать диск на компьютере или на другом устройстве.
Скачать последние версии драйверов на ATI SATA Controller IDE mode можно на любое устройство, но при отсутствии автоматического обновления, придется делать все собственноручно:
- Заходим в «Диспетчер устройств», выбирая «Системные устройства».
- Находим пункт Chipset, кликаем мышкой, выбирая опцию «Обновить драйвер».
- Переходим по предложенной ссылке для автоматического поиска новых подходящих драйверов.
Таким образом, система производит инсталляцию новых обновлений, а в случае их ранее выполненной установки сообщит пользователю о том, что актуальные драйвера уже были загружены. Чтобы начать пользоваться ПК, следует перезагрузить систему.
Отмена скрытых пустых томов
Причиной того, что после установки Виндовс не видит диск, может быть случайная активация опции скрытия пустых томов. Таким образом, программа автоматически скрывать диск D.
Поэтому нужно отключить данную функцию:
- Заходим в «Проводник».
- Вверху нажимаем «Вид».
- Кликаем на кнопку «Параметры».
- Нас интересует вкладка «Изменить параметры папок и поиска».
- Снова возвращаемся во вкладку «Вид», чтобы убрать оставленный маркер напротив строчки «Скрывать пустые диски».
- Завершающим этап – сохранение всех измененных настроек в системе.
Если пользователь точно следовал вышеописанным рекомендациям, тогда в «Проводнике» снова появится ранее потерянный диск Д.
Откат системы
Такой способ актуален по причине проникновения в систему подозрительных файлов, вирусных программ, а также, если не отображается диск D Windows 10 после того, как пользователем были выполнены определенные операции.
Самым распространенным способом быстрого отката считается следующий:
- С помощью панели «Пуск» нужно зайти в раздел «Параметры».
- Кликаем на «Обновление и безопасность».
- Заходим в «Восстановление», чтобы выбрать кнопку «Начать».
- Определяемся с предложенными версиями для оперативного восстановления, нажимая «Далее».
- С целью запуска процесса восстановления достаточно нажать «Сброс».
В результате происходит процедура восстановления системы до выбранной версии. По завершению всего процесса пользователь может снова проверить наличие диска на ПК.
Таким образом, пропавший диск D свидетельствует о наличии возможного системного сбоя, о физических поломках диска, о плохом подключении SATA проводов. Причины могут быть разными, а потому и вариантов решения проблемы также предложено несколько.