Фильтры
 15.06.2021
15.06.2021
Как зайти в безопасный режим Windows?
Содержание
Когда компьютер или ноутбук подвисает, рекомендуется зайти в «Безопасный режим».
Это нужно, чтобы убедиться, что программы и драйверы, запускаемые в «Безопасном режиме» не являются причиной неполадок устройства.
Также «Безопасный режим» Windows 10 и других версий помогает решить целый комплекс проблем, связанный с удалением вредоносных программ, установкой и запуском драйверов.
И одна из ключевых проблем, которую можно устранить при помощи этого режима – синий экран. Его называют «экраном смерти».
Через «Безопасный режим» можно «откатить» до предыдущей версии системы, и восстановить работу устройства.
Главное узнать все способы, которые помогут зайти в безопасный режим Windows 10.
В статье мы собрали способы, которыми пользуются разработчики, чтобы восстановить работу компьютера или ноутбука, когда те зависают или полностью вышли из строя.
Способ первый: msconfig
MSCONFIG – встроенная утилита. Она используется для входа в «Безопасный режим», при условии, что устройство запускается.
Активировать утилиту можно при помощи комбинации клавиш Win + R. Появится окно. В нем вписываете msconfig и нажимаете Enter.
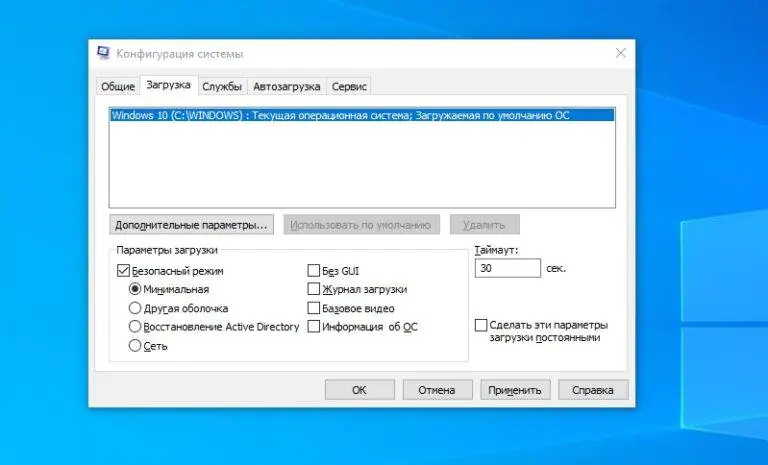
Откроется окно «Конфигурация системы» с несколькими вкладками. Выбирайте «Загрузка» и отмечайте пункт «Безопасный режим».
Обратите внимание, что «безопасный режим» может запуститься в нескольких вариантах:
1) минимальный: запускаются рабочий стол и базовые драйверы;
2) другая оболочка: входите в режим с командной строкой;
3) сеть – вариант с поддержкой сетевого подключения.
Выбрав нужный вариант работы, и нажмите на «ОК». После этого ПК или ноутбук перезагружаются.
Второй вопрос: а как вернуться в обычный режим?
Нужно запустить утилиту по аналогичной схеме, и убрать отметку с пункта «Безопасный режим». После этого перезагрузите электронный гаджет.
Способ второй: через альтернативные варианты загрузки
Этот способ также подойдет, если система все еще загружается самостоятельно.
Нужно зайти в раздел «Параметры» через меню «Пуск» и выбрать раздел «Обновление и безопасность».
Если по каким-то причинам это меню не запускается, используйте комбинацию Win + I. Выберите нужный пункт, перейдите в «Восстановление» и далее – «Особые варианты загрузки» и «Перезагрузить сейчас».
Если какой-то из пунктов отсутствует, то для входа в «Безопасный режим», используется следующая схема:
Диагностика – Дополнительные параметры – Параметры загрузки – Перезагрузить.
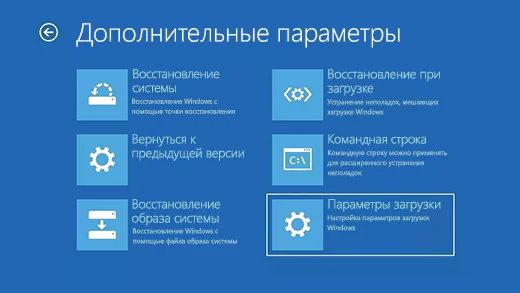
После этого появится синий экран, на котором можно выбрать одну из трех команд:
- включить безопасный режим;
- включить безопасный режим с загрузкой сетевых драйверов;
- включить безопасный режим с поддержкой командной строки.
Выбирайте вариант, с которым вам удобно работать, и активировав его, восстанавливайте работу устройства.
Способ третий: через командную строку
Еще один способ, как зайти в безопасный режим Windows при загрузке — использовать командную строку.
Она активируется при помощи клавиш Win + X. В левом углу появится контекстное меню, в котором необходимо выбрать пункт «Командная строка».
После этого подтверждаете запрос безопасности путем введения конкретной строки: bcdedit /set {current} safeboot network. После этого операционная система запустится в безопасном режиме.
Способ четвертый: через BIOS
Этот способ разработчики называют «тяжелой артиллерией». К нему прибегают, когда система уже не запускается самостоятельно.
Если такое случится, важно знать, как запустить безопасный режим Windows через БИОС пошагово:
- подготовка установочного диска или флешки при помощи программы UltraISO;
- вставьте носитель в ПК или в ноутбук, и перезагрузите устройство;
- при последующей загрузке, запустите BIOS при помощи клавиш Del или F2. Нажимать конкретную клавишу нужно очень быстро и интенсивно. Если с первого раза BIOS не запустился (до загрузки Виндовс), повторите загрузку снова аналогичным образом;
- после загрузки БИОС появится меню, в котором нужно выбрать строку Boot order или похожий;
- выберите в качестве загрузки диск или флешку;
- сохраните все внесенные изменения в BIOS;
- перезагрузите устройство и запустите операционную систему.
После этого она должна работать без сбоев и неполадок.
Дополнительные способы попадания в «Безопасный режим»
Случается, что перечисленные способы не срабатывают. Тогда можно прибегать к двум крайним способам.
Первый используется, когда невозможно попасть ни на экран блокировки, ни в саму систему.
Как только в правом нижнем углу появится кнопка питания, нажмите и удерживайте Shift, и выберите пункт «Перезагрузка».
Перезагрузка устройства пройдет в среде восстановления, и после этого вам удастся попасть в «Безопасный режим».
Второй метод – крайняя мера. Его применяют в редких случаях, чтобы избежать проблем с накопителем.
Нажмите и удерживайте кнопки питания. Появится окно «Автоматического восстановления». В нем нужно выбрать «Дополнительные параметры», а после этого «Параметры загрузки».
Рекомендации по загрузке «Безопасного режима»
- Выберите один способ для активации «Безопасного режима». Действия выполняйте, согласно инструкции;
- Перед тем, как приступить к активации «Безопасного режима», внимательно прочитайте инструкцию или посмотрите видео инструкцию по его запуску. Важно взять на заметку каждый шаг, чтобы вход в выбранный режим прошел корректно;
- Переходите к активации следующего способа, если две или три попытки не удались. В случае с запуском «Безопасного режима» через БИОС количество попыток может быть больше, поскольку его запуск зависит от частоты и интенсивности нажатия клавиш;
- Если сомневаетесь в своих силах и понимании конкретного способа входа в «Безопасный режим», обратитесь за помощью к специалистам. Они подберут наиболее подходящий способ для активации «Безопасного режима».
Все описанные способы входа в «Безопасный режим» подойдут для запуска на компьютере или ноутбуке любого года выпуска.
