Фильтры
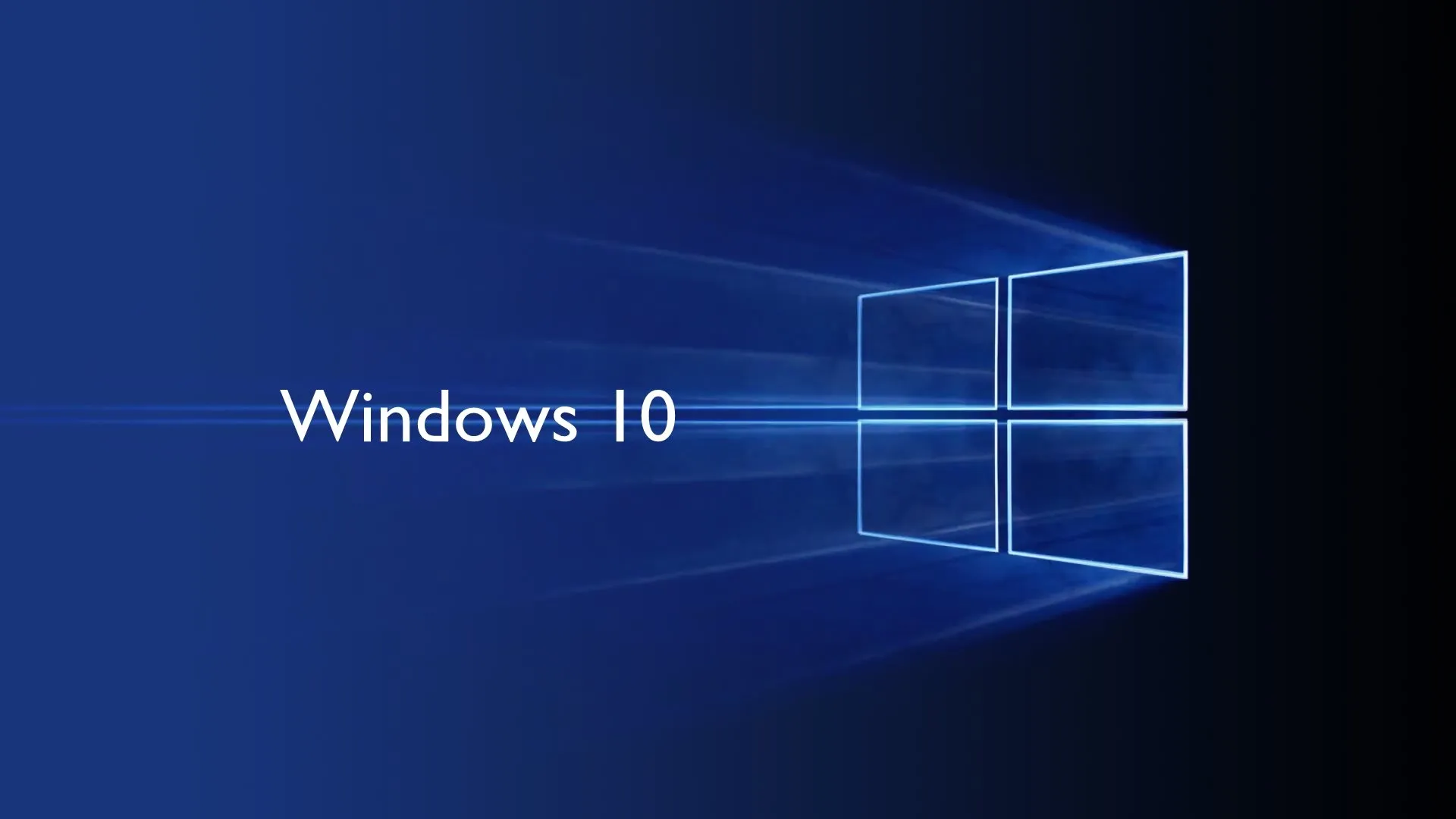 29.04.2023
29.04.2023
Как включить Bluetooth на ПК Windows 10
Содержание
- 1 Проверка наличия Bluetooth на ПК: как узнать, если ли Bluetooth на вашем компьютере
- 2 Включение Bluetooth на ПК: пошаговая инструкция
- 3 Подключение устройства к ПК через Bluetooth: как связать Bluetooth на ПК и другое устройство
- 4 Частые проблемы и их решения: что делать, если Bluetooth на ПК не работает
- 5 Заключение
Многих пользователей интересует, как включить Bluetooth на Windows 10, поскольку эта технология обеспечивает удобный беспроводной обмен данными. Также с её помощью очень просто подключить периферийные устройства. Например, мышь, клавиатуру или наушники.
Адаптер Bluetooth может быть встроенным. Поэтому некоторые владельцы ПК зачастую не знают, что в их компьютере используется такая технология. Дальше мы объясним, как найти эту функцию в ПК и включить её. Поэтому те, кто решили купить ключ Windows 10, смогут сразу воспользоваться всеми преимуществами Bluetooth.
Проверка наличия Bluetooth на ПК: как узнать, если ли Bluetooth на вашем компьютере
В первую очередь важно посмотреть технический паспорт ПК. Обычно в нём указано всё оборудование, которое установлено на компьютере. Однако нередко случается, что технический паспорт теряется и ознакомиться с ним невозможно. В этой ситуации искать Bluetooth придётся через ПК.
Самый простой способ подтвердить наличие Bluetooth — найти соответствующий синий значок в правом нижнем углу экрана возле часов. Если значок присутствует, можно сразу начать включение Bluetooth.
Однако иногда характерная иконка отсутствует. Причины этого:
- нет поддержки Bluetooth;
- отсутствуют нужные драйверы;
- Bluetooth не включён.
Когда нужной иконки нет, необходимо углубить поиск. Откройте Пуск — Параметры — Устройства. Выберите вкладку «Bluetooth и другие устройства». Если эта вкладка отсутствует, ПК не поддерживает Bluetooth или в нём не установлены нужные драйверы.
Включение Bluetooth на ПК: пошаговая инструкция
Хотя многие не знают, как включить Блютуз на ПК, в этом нет ничего сложного. Откройте вкладку, о который мы упомянули ранее — «Bluetooth и другие устройства». Переведите оборудование в состояние «Включено».
Дальше зайдите в центр уведомлений, который находится на панели задач рядом с датой и временем. Выберите Bluetooth и включите его. Если Bluetooth нет в центре уведомлений, его можно туда добавить. Пройдите Пуск — Параметры — Уведомления системы — Действия — Быстрые действия. Выберите «Добавить или удалить быстрые действия», чтобы вернуть Bluetooth в центр уведомлений.
Подключение устройства к ПК через Bluetooth: как связать Bluetooth на ПК и другое устройство
Порядок подключения зависит от типа оборудования. Когда нужно подключить динамики, гарнитуру, мышь или клавиатуру, перейдите на вкладку «Bluetooth и другие устройства». Дальше выберите Добавить Bluetooth или другое устройство — Bluetooth. Укажите нужное устройство и выполните инструкции по его подключению.
Включение Bluetooth и его соединение со сканером или принтером немного отличается. Нужно пройти Пуск — Параметры устройства — Принтеры и сканеры — Добавить принтер или сканер. Приложение покажет список принтеров, которые можно подключить. Останется выбрать из них нужный.
В Windows 10 появилась функция «Быстрая связь». Это более простой и удобный способ связывания периферийных устройств с ПК. При обнаружении нового устройства достаточно щёлкнуть по уведомлению и устройство подключится.
Частые проблемы и их решения: что делать, если Bluetooth на ПК не работает
Когда включение Bluetooth невозможно, это часто связано с драйверами. Например, они не загружены или установлены неправильно.
Проблема с драйверами решается через Диспетчер устройств. Найдите в нём вкладку Bluetooth. Если такая вкладка есть, рядом с устройством будет стоять стрелка или жёлтый восклицательный знак. Если указана стрелка, нужно нажать на устройство и выбрать «Задействовать.». Когда Bluetooth отмечен жёлтым восклицательным знаком, это указывает на ошибку. Нужно переустановить драйвер устройства.
Ещё одна причина нерабочего состояния Bluetooth — он отключён механическим переключателем. Эта проблема может возникнуть у владельцев ноутбуков. Некоторые модели оснащены механическим переключателем для включения и выключения беспроводной связи.
Заключение
Bluetooth позволяет использовать беспроводные устройства и не возиться с проводами. Если в помещении мало места, это очень удобно.
Включение Bluetooth не требует много времени. Если в ПК установлен такой модуль, любой пользователь легко подключит с его помощью нужное оборудование.
