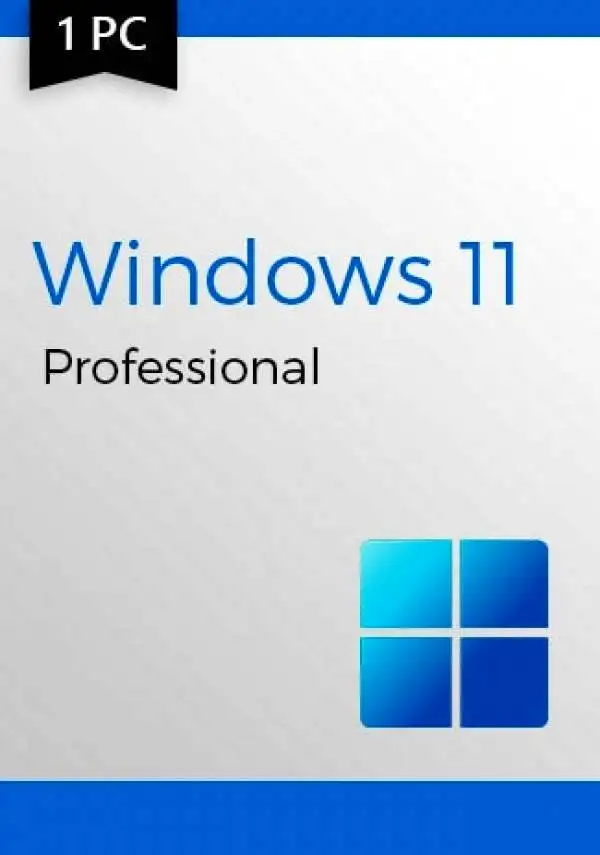Фильтры
 29.01.2024
29.01.2024
Как включить автозапуск программы в Windows 11
Содержание
У каждого пользователя в компьютере установлено большое количество приложений разного назначения. Некоторые из них владельцы ПК применяются ежедневно. Однако каждый раз запускать их вручную не очень удобно. Поэтому для программ полезно включить автозагрузку, чтобы они запускались одновременно с операционной системой. В этом случае все необходимые приложения не нужно включать отдельно. К сожалению, не все пользователи знают, как добавить программу в автозапуск Windows 11. Из-за этого им приходится тратить много времени на то, чтобы активировать софт, который нужен для повседневной работы.
Дальше мы объясним, как решить эту проблему в максимально короткие сроки. В первую очередь, мы расскажем, как проверить список приложений в автозагрузке. Эта информация поможет выбрать софт, который необходим пользователю каждый день. Дальше мы предложим несколько способов для настройки автозапуска. Например, с помощью диспетчера задач или редактора реестра. В конце статьи мы дадим несколько рекомендаций, которые помогут сохранить оптимальные настройки автозагрузки. Наша статья предназначена для всех владельцев современной ОС от Майкрософт, а также для желающих купить Windows 11.
Проверка текущего состояния
Чтобы изменить настройки автозапуска, в первую очередь необходимо проверить её действующие параметры. Чтобы посмотреть эти сведения, откройте «Пуск — Параметры — Приложения — Автозагрузка». Здесь показан список программ, которые можно настроить так, чтобы они запускались одновременно с операционной системой.
Все приложения в списке легко отсортировать по разным параметрам:
- по имени;
- состоянию;
- влиянию на запуск.
Чтобы быстро настроить запуск приложений при старте Windows 11, рекомендуется отсортировать софт по состоянию. После этого в верхней части списка автоматически окажутся все программы, для которых активирована автозагрузка.
Другой полезный параметр — влияние на запуск. Он показывает, насколько сильно автозапуск указанных приложений замедляет включение всей операционной системы.
После ознакомления с программами в автозагрузке нужно определить, для какого ПО её можно отключить. Рекомендуется оставить автозапуск лишь для тех приложений, с которыми пользователь работает каждый день. Например, мессенджер. Если активировать автозапуск этой программы в Windows 11, пользователю не придётся самостоятельно включать его после загрузки ОС.
Полезно оценить необходимость приложений по их влиянию на запуск системы. Например, если программа сильно замедляет включение Виндовс и нужна владельцу ПК лишь изредка, возможно, выгодно отключить для неё автозагрузку.
Использование инструментов Windows 11
Чтобы изменить настройки автозагрузки в Windows 11, достаточно открыть раздел «Пуск — Параметры — Приложения — Автозагрузка». После этого выберите ненужные программы и переведите их в состояние «Выкл». Для этого достаточно один раз кликнуть мышью. Поэтому любой пользователь легко уберёт из автозапуска даже большое количество приложений. Чем сильнее этот софт влиял на операционную систему, тем быстрее Виндовс будет запускаться после его отключения.
Иногда бывают ситуации, когда владельцам ПК выгодно убрать программу из автозапуска, но они всё ещё собираются часто пользоваться ею. В этом случае полезно закрепить ПО в стартовом меню. Дальше кликните «Пуск — Все приложения». Найдите в списке нужные программы, щёлкните по ним правой кнопкой мыши и нажмите «Закрепить на начальном экране». После этого пользователь сможет максимально быстро запустить необходимое приложение в стартовом меню. При этом ПО не будет влиять на скорость загрузки операционной системы.
Использование диспетчера задач
Один из самых удобных инструментов для настройки автозагрузки в Windows 11 — это диспетчер задач. С помощью этого приложения можно не только управлять автозапуском, но также следить за тем, какие программы и процессы потребляют больше всего ресурсов компьютера. Ещё диспетчер задач помогает проверять общую производительность ПК.
Чтобы запустить это приложение, достаточно нажать Ctrl+Shift+Esc. Также можно щёлкнуть правой кнопкой мыши по меню «Пуск» и выбрать в списке «Диспетчер задач».
После включения диспетчера задач, откройте вкладку «Автозагрузка приложений». Здесь показан список программ и дополнительная информация к ним. Например, для некоторых приложений указан издатель. Впрочем, для пользователей гораздо полезнее разделы «Состояние» и «Влияние на запуск». Они помогут принять решение, нужно ли отключить запуск приложений при старте Windows 11. Чем больше ПО влияет на скорость включения операционной системы, тем выгоднее деактивировать для него автозагрузку. Чтобы выполнить эту процедуру, достаточно кликнуть правой кнопкой мыши по нужной программе и выбрать «Выключить». Схожим образом для приложений можно активировать автозапуск. Просто вместо «Выключить» необходимо выбрать «Включить». Это легко сделать за пару кликов. Поэтому даже начинающие пользователи быстро настроят автозапуск программ в Windows 11.
Редактирование реестра
Некоторые владельцы ПК сталкиваются с тем, что самые простые способы управления автозагрузкой не всегда дают результаты. Например, возникают проблемы с отключением автозапуска для отдельных программ. В такой ситуации выгодно использовать редактор реестра. С его помощью настроить автозагрузку не очень легко, но зато этот метод всегда работает.
Чтобы запустить редактор реестра, нажмите Win+R, напишите regedit и кликните Ок. Откройте HKEY_CURRENT_USER\Software\Microsoft\Windows\CurrentVersion\Run. Это позволит изменить параметры автозапуска для текущего пользователя. Если необходимо выбрать настройки для всех учётных записей на ПК, откройте HKEY_LOCAL_MACHINE\Software\Microsoft\Windows\CurrentVersion\Run.
Переведите курсор мыши на пустое место в правой части приложения и кликните по нему правой кнопкой мыши. Выберите «Создать — Строковый параметр». Для него можно указать любое название. Лучше всего выбрать название приложение, для которого нужно изменить настройки автозагрузки в Windows 11. Дважды щёлкните по этому параметру и в качестве значения укажите полный путь к исполняемому файлы программы. Его нужно взять в кавычки. Вот пример, как это может выглядеть — “C:\ProgramData\Microsoft\Windows\Start Menu\Programs\AIDA64”. Чтобы не писать всё это вручную, достаточно кликнуть правой кнопкой мыши по файлы с расширением exe для конкретной программы и выбрать в меню «Копировать как путь».
Аналогичную процедуру необходимо выполнить для всех приложений, которые нужно добавиться в автозагрузку. При следующем включении компьютера они запустятся одновременно с операционной системой.
Советы и рекомендации
Автозапуск программ в Windows 11 в первую очередь важно настроить в старых компьютерах. В ПК со слабым «железом» необходимо эффективно расходовать ресурсы. Устранение ненужных приложений из автозагрузки снижает потребление оперативной памяти и мощности процессора. В результате увеличивается скорость работы ОС.
Рекомендуется оставлять в списке автозапуска лишь самые необходимые программы, которые пользователь применяет каждый день. Например, рабочий софт. Остальные приложения он легко включит вручную, если возникнет такая необходимость.
Важно регулярно проверять список автозагрузки. Дело в том, что при установке новых программ для некоторых из них по умолчанию включается автозапуск. В результате, за большой промежуток времени список приложений в автозагрузке может сильно расшириться. В него легко попадут даже те программы, которые не нужны владельцу ПК каждый день. Чем больше пользователь устанавливает новый софт, тем чаще ему нужно проверять настройки автозагрузки в Windows 11.
Заключение
Чтобы добиться максимальной производительности компьютера, полезно знать, как добавить или убрать программы из автозапуска. Сейчас эту процедуру легко выполнить несколькими способами. Все они достаточно простые. Пользователям даже не нужно устанавливать на ПК специальный софт. Встроенные инструменты системы позволяют быстро изменить параметры автозапуска программ в Windows 11. С этой задачей легко справятся даже те люди, которые редко пользуются компьютеров или приобрели его относительно недавно.