Фильтры
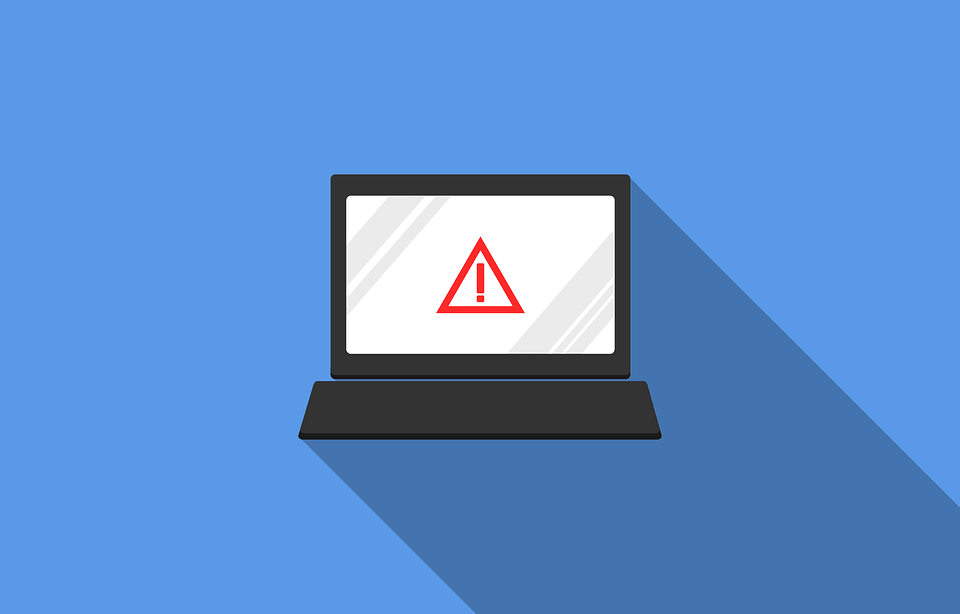 21.05.2021
21.05.2021
Как поставить пароль на папку?
Если поставите пароль на папку, в которой вы храните важную информацию – документы, фотографии, таблицы, презентации, то шанс, что ее откроет кто-то посторонний, равно нулю.
Теперь разберемся, как установить пароль на папку в разных операционных системах – Windows и MAC OS, чтобы вы смогли активировать эту опцию в любой момент.
Способ первый: универсальный
Используя этот метод, вы сможете поставить пароль на папку на любом устройстве – ПК или ноутбуке.
Для этого нужна программа-архиватор. Она уменьшает «вес» файлов и защищает их от открытия людьми, которые не знают пароля.
Просматривать файлы из папки с паролем можно с любого устройства. Формат операционной системы – Windows или MAC OS при этом не имеет никакого значения.
Но есть один нюанс: после работы с файлами, которые хранятся в выбранной папке, их придется каждый раз «сжимать» и сохранять.
Если такой формат работы с документами, фотографиями и другими файлами, хранимыми в секретной папке, не смущает, тогда нужно сделать следующее:
- Скачать программу-архиватор;
- Установить ее на электронном гаджете;
- Кликните на папку, которую планируете защитить от посторонних;
- В появившемся меню выберите программу-архиватор, а затем пункт «Добавить к архиву»;
- Когда появится еще одно меню, выберите пункт «Шифрование» и в нем «Введите пароль»;
- Поставьте галочку в строке «Шифровать имена файлов»;
- Нажмите «ОК».
После этого можно нажать на исходную папку Delete. А новую хранить в другой папке или на «Рабочем столе».
Когда кто-то попытается зайти в папку, появится окно, в которое нужно ввести пароль.
Это самый простой способ, как сделать пароль на папку, чтобы ограничить доступ к ней домочадцев, друзей или коллег.
Способ второй: для Windows
Одна из особенностей операционной системы Windows в том, что в ней нет встроенных опций или базовых программ, рассчитанными для установки пароля на папки.
Поэтому пользователи часто ищут: как поставить пароль на папку Windows 7, 8, 10 и других годов выпуска.
Для этой цели подойдет Wise Folder Hider. Это специальная утилита. Ее назначение – установка паролей на папки. Эта опция доступна как в платной, так и в free версии.
Скачать утилиту можно с официального сайта. После этого нужно запустить программу и следуя подсказкам, пройти установку.
Дальше все – просто:
- откройте программу;
- переместите в свободное поле папку, которую нужно защитить от посторонних глаз;
- в меню, которое появится после переноса папки, выбирайте пункт Set Password;
- подтвердите действия.
Почему именно этот способ нравится пользователям больше всего?
Первое – секретная папка оказывается под двойной защитой. Чтобы открыть файлы, нужно ввести пароль от программы Wise Folder Hider, и от самой папки.
Второе – информация, защищенная паролем, скрывается из «Проводника». Найти папку через поиск или методом «клика» или «тыка» очень сложно. Это значит, что добраться до скрываемой информации намного сложнее.
Третье – после завершения работы с документами, доступ к хранилищу снова будет заблокирован.
Способ третий: для MAC OS
В отличие от Windows в MAC OS есть родная утилита, гарантирующая, что доступ к информации из папки, будет предоставлен тем, кому известен пароль.
Как работает этот способ?
В системе создается образ-копия папки, в которую вы сгрузили файлы, фотографии и другие данные, предназначенные для персонального пользования.
Доступ к информации только по секретному паролю, установленному заранее.
Как создать папку с защищенной информацией на макбуке?
Для этого вам нужно открыть «Дисковую утилиту». Путь к ней следующий: spotlight – программы – утилиты.
- Перейдите в меню «Файл», откройте «Новый образ» и «Образ папки». После этого укажите путь к папке, на которую нужно установить пароль.
- Введите название «локации» и место, где будет храниться ее образ. Введите пароль. Подтвердите действия.
А что делать с первой папкой? Ее следует устранить или оставить на компьютере?
Ее можно удалить, поскольку она вам больше не нужна, а пользовать ее образом, защищенным паролем.
Найти этот образ можно через Finder за несколько секунд.
Теперь вам известно, как поставить пароль на папку Windows 10, 7, 8 и MAC OS, и сумеете защитить важную информацию от взлома.
Защита папки и лицензионный софт
Учтите, что все описанные способы работают на лицензионном софте.
Поэтому лучше купить 10 Windows и другие версии операционной системы в профильном магазине.
В них нет вшитых программ и надстроек, которые искажают работу приложений, утилит и программ, используемых для защиты документов.
Все утилиты или программы, которые используются для установки пароля, будут работать корректно.
Приобрести лицензионный софт можно как в упаковке, так и в электронном варианте – ключ от программы вы получите на электронный ящик, указанный при регистрации на сайте магазина.
Зачем ставить пароль на папку?
Это главный вопрос. Ведь попросту можно поставить пароль на компьютер или ноутбук.
Но есть несколько причин, почему лучше разместить важную информацию в отдельной папке:
- если у вас корпоративный компьютер или ноутбук, то получить доступ ко всей системе можно через системного администратора. И тогда вся информация окажется в открытом доступе. Открыть папку можно только после введения конкретного пароля, не фиксируемого в системе;
- найти засекреченную папку сложно, поскольку она не высвечивается в «Проводнике»;
- назвать папку с важными файлами можно, как угодно.
Зачем скрывать информацию в папке?
Это превентивная мера для сотрудников некоторых компаний, которые таким образом скрывают:
- собственные интеллектуальные наработки;
- личную информацию, которая должна быть под рукой в любое время.
Это – отличный способ скрыть от детей или родителей данные определенного формата, которые им лучше не смотреть.
Также в скрытой папке можно размещать онлайн-дневник и другие персональные данные, которые важны только для вас.
Используйте описанные способы установки пароля на папку, чтобы сделать работу на ПК или ноутбуке, более комфортной.
