Корзина
Корзина пуста.
Фильтры
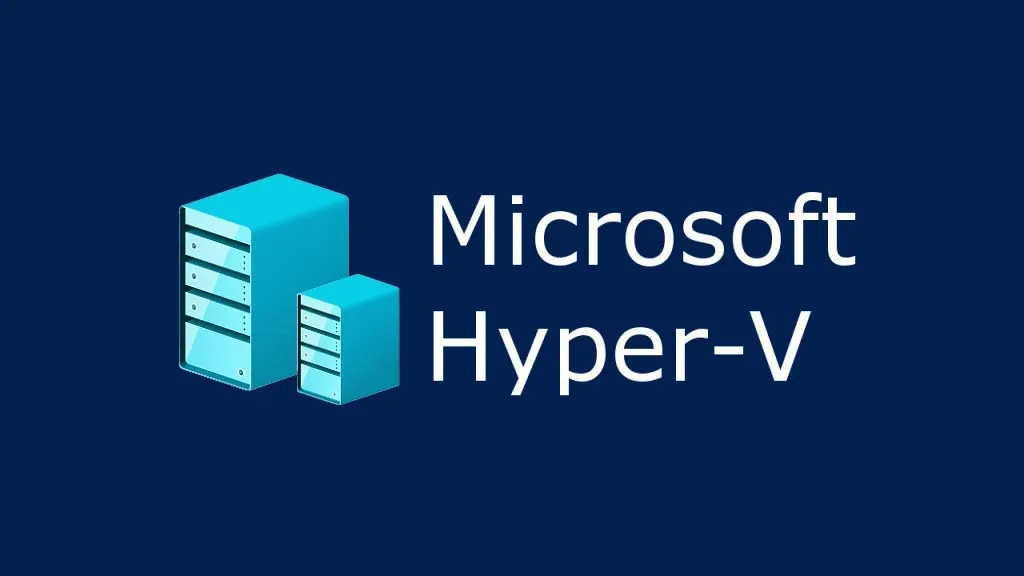 21.08.2023
21.08.2023Содержание
Hyper-V представляет собой уникальное решение от компании Microsoft, которое было создано специально для виртуализации. С таким решением сегодня могут познакомиться все пользователи, которые захотели купить лицензию Windows 11. В результате удастся запускать, создавать виртуальные машины в моделируемой среде. Но для использования нужно изначально понять, как включить Hyper-V. Ведь существует несколько уже давно проверенных способов, среди которых каждый пользователь с легкостью отыщет для себя наиболее приемлемое решение.
В первую очередь нужно убедиться в том, что ваш ПК или лэптоп действительно поддерживает Hyper-V. На сегодняшний день это решение актуально для пользователей Windows 11 Pro, Enterprise и Education.
Для проверки версии собственной ОС, выполняем следующие шаги:
Для поиска своей версии ОС нас интересует раздел «Характеристики Windows».
При использовании домашней версии, пользователю потребуется запустить скрипт .bat с целью установить Hyper-V – это актуально для несовместимых ОС.
Кроме того, потребуется дополнительная активация виртуальной среды в BIOS. Это довольно важная функция для запуска виртуальных машин в системе, но по разным причинам она может быть деактивирована.
Выясняя, как включить виртуализацию в 11 версии ОС, необходимо рассмотреть сразу несколько способов. Среди предложенных вариантов пользователь сможет подобрать наиболее удобный и подходящий для своего случая:
Все вышеперечисленные способы могут пригодиться пользователю и во время решения проблемы, как отключить Hyper-V. Благодаря возможности менять настройки, удастся с легкостью подготовиться к запланированной процедуре виртуализации.
Изучая разные варианты, как включить аппаратную виртуализацию, пользователю потребуется открыть диспетчер Hyper-V. Затем, выполняем следующие этапы:
При создании новой машины пользователь имеет возможность выбрать имя и расположение, параметры установки, определиться с настройкой сетевых подключений и многое другое.
Перед тем, как включить виртуализацию в БИОС, необходимо ознакомиться с важными советами, касаемо будущей оптимизации:
Лучше всего использовать Windows Server Core Operating System, так как здесь отсутствует графическая оболочка, а потому система потребляет минимальное количество ресурсов.
Среди важных особенностей отмечают:
Этот список можно продолжать и дальше, ведь возможности Hyper-V практически не ограничены. Особое удобство в работе обеспечено за счет того, что Hyper-V изначально был встроен в 11ю версию ОС Виндовс, а потому пользователь может сразу же начать работу с платформой аппаратной виртуализации.
Товар из статьи
Мы сообщим Вам, когда продукт будет доступен.
Пожалуйста, введите данные
Заполните форму и наш менеджер свяжется с Вами.
Пожалуйста, введите данные