Фильтры
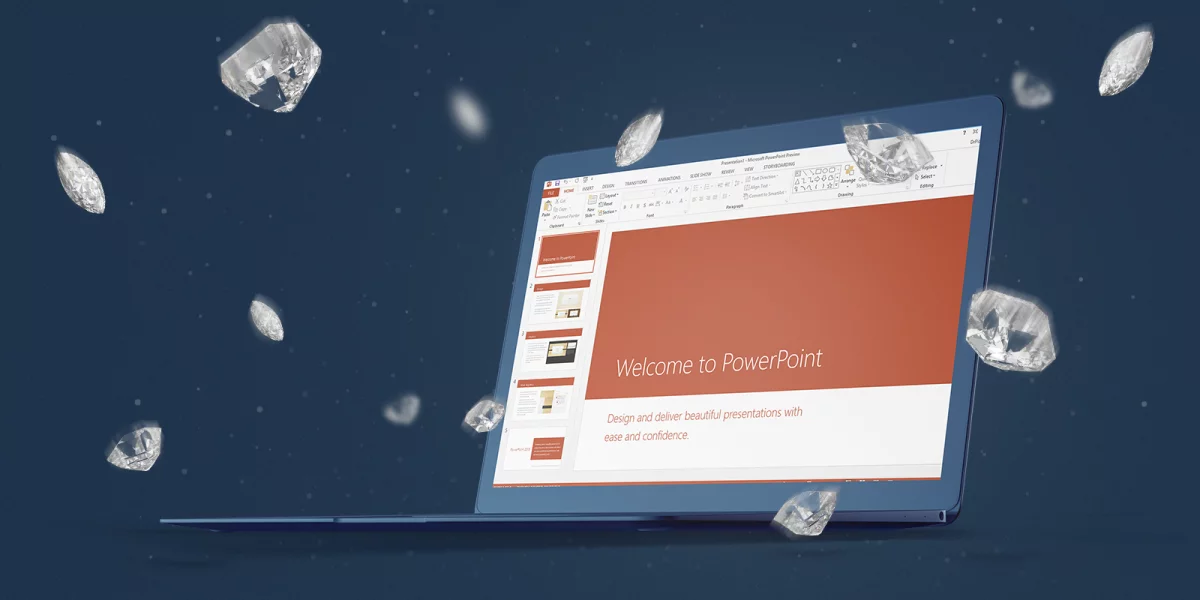 25.10.2023
25.10.2023
Содержание
Современные люди окружены источниками информации. Интернет, телевидение и другие СМИ постоянно борются за их внимание. С учётом этого зрители и читатели очень придирчивы к качеству информации и её подаче. Люди быстро переключаются между источниками сведений, если они не удерживают их внимание. Это касается и презентаций. Чтобы донести до зрителей всю необходимую информацию, важно правильно подготовить выступление. Сейчас в PowerPoint содержит множество полезных функций, которые позволяют создать презентацию высокого уровня. Нужно лишь знать, как их применить.
Дальше мы опишем 7 простых шагов для создания убедительной презентации в MS PowerPoint. В том числе, мы расскажем о правильном выборе шаблона, графики и текста. Также из статьи пользователи узнают, как проверить готовую презентацию. Эта информация будет полезна всем владельцам разных версий Офис и тем, кто только собирается купить ключ Office 365.
Чтобы подготовить презентацию, её можно создать с нуля или использовать шаблон. Так называется прообраз одного или нескольких слайдов. Он может включать в себя многие элементы, которые обычно присутствуют уже в готовых презентациях PowerPoint. К их числу относятся:
Чтобы вручную подготовить оформление для слайдов, потребуется много времени и сил. Поэтому специалисты часто рекомендуют применять шаблоны. Это позволяет создавать презентации в более короткие сроки.
Шаблоны делятся на бесплатные и платные. Первые можно найти на сайте Microsoft и партнёрских компаний. Также их легко найти через поиск Google. Сейчас пользователям доступны сотни бесплатных шаблонов, а некоторые из них отличаются высоким уровнем. К сожалению, со многими ситуация противоположная.
Даже когда владельцы ПК покупают шаблоны, они далеко не всегда получают качественный товар. Поэтому перед заказом или скачиванием шаблонов выполнить несколько простых действий:
Иногда только при внимательном рассмотрении графики становится понятно, что её нельзя редактировать. Кроме того, иногда в дополнение к шаблонам нужно отдельно скачать некоторые элементы.
Если в шаблоне указано большое количество слайдов, есть риск, что некоторые из них дублированы. Для создания профессиональной презентации лучше использовать мало качественных изображений, чем множество одинаковых слайдов с разными цветами.
Проблемы с шаблонами нередко указаны в отзывах. Поэтому полезно прочитать мнения других людей до покупки шаблона.
Ещё одна полезная фишка для презентации — применяйте для слайдов разрешение 16:9. Этот размер подходит почти для всех моделей презентационной техники.
После того, как пользователь закончит с выбором шаблона, необходимо составить для презентации логическую структуру. В первую очередь это касается определения цели. Лучше всего, если цель находится на пересечении того, что вы хотите сказать и что аудитории интересно услышать.
Дальше можно составить структуру презентации. Например, она может быть такой — «Введение — Описание проблемы — Решение проблемы — Заключение». Это классическая структура, которую применяют во многих выступлениях.
Не рекомендуется сразу создавать структуру в PowerPoint. Велика вероятность, что человек забудет указать здесь многие полезные идеи и информацию. Гораздо удобнее подготовить структуру в Ворде. Для этого достаточно запустить это приложение, вести в него все необходимые данные и нажать «Вид — Структура». ПО автоматически разделит информацию в статье по уровням или отобразит её в форме маркированного списка.
Дальше можно импортировать структуру из Word в PowerPoint. Запустите приложение для создания презентаций и выберите «Создать слайд — Слайды из структуры». После этого нужно указать структуру Ворд и кликнуть «Вставить».
Чтобы лучше донести информацию до зрителей, в презентациях важно правильно использовать графические и мультимедийные элементы. Например, изображения и диаграммы. Здесь нужны не просто красивые картинки. Необходимо убедиться, что изображения дополняют содержание той части презентации, к которой они относятся.
В графике рекомендуется использовать небольшое количество цветов. В дополнение к ним можно применять нейтральные оттенки. Например, серый или белый. Это позволит выделять наиболее важные части изображений.
В новых версиях PowerPoint к слайдам можно добавить запись экрана, звуковые файлы и видео. Их вставляют через вкладку «Запись». У некоторых пользователей размер презентаций сильно увеличивается при добавлении видеофайлов. В такой ситуации рекомендуется выполнить сжатие файлов. Эта процедура освободит место на жёстком диске и повысит качество воспроизведения видео.
Если записи проигрываются слишком медленно на старых компьютерах, выгодно уменьшить разрешение. Для этого откройте «Слайд-шоу — Мониторы — Разрешение».
Хотя графические визуальные элементы зачастую предоставляют зрителям большой объём информации, не менее важны и тексты. Это одна из основ любой презентации. Чтобы добавить текст на слайд, нужно открыть панель «Вставка». Дальше найдите группу «Текст» и кликните на кнопку «Надпись». После этого на слайде появится текстовая область, которую пользователи легко переместят в любую часть экрана.
При работе с текстом люди могут настроить многие его параметры:
Также у пользователей широкие возможности для редактирования блоков текста. Можно создавать маркированные и нумерованные списки, выравнивать предложения, разбивать параграфы на колонки.
Важно убедиться, что текстовые блоки в презентации выглядят компактно и аккуратно. Увеличивайте размер заголовков и важных цифр. Это покажет аудитории, на что обращать внимание в первую очередь.
Не обязательно писать для всех слайдов длинный текст. Лучше всего, если каждый слайд будет выражать одну основную мысль. Размер текста зависит от аудитории. Чем больше в зале зрителей, тем сложнее им прочитать длинное описание на экране.
Если пользователь хочет сделать акцент на отдельных рисунках, текстах, таблицах или других элементах, он может их анимировать. Для этого достаточно выбрать конкретный объект, открыть вкладку «Анимация» и указать подходящий эффект. Если его нужно дополнительно настроить, нажмите кнопку «Параметры эффектов».
Чтобы запустить анимацию, можно выбрать несколько вариантов:
Также есть возможность указать для эффектов длительность и задержку.
Если пользователь хочет сгруппировать несколько элементов, это не помешает их анимировать. Для группировки объектов поочерёдно выделите их при нажатой кнопке Ctrl. Потом выберите «Формат — Группировать — Группировать». Дальше откройте вкладку «Анимация» и укажите нужный эффект.
Важно не использовать в презентации слишком много анимаций, поскольку зрителям будет сложно выделить наиболее важные моменты в выступлении. Кроме того, анимированные элементы замедляют показ слайдов. Это особенно заметно на слабых компьютерах.
Прежде чем демонстрировать слайды зрителям, необходимо самому посмотреть презентацию или показать её нескольким знакомым. К счастью, сейчас для этого даже не нужно пересылать файлы на другой компьютер. Достаточно запустить презентацию, а потом включить демонстрацию экрана в приложении для видеозвонков.
Чтобы получить наиболее полезные отзывы о качестве презентации, рекомендуется показать её людям, которых интересует выбранная тема. Их мнение поможет выявить проблемы со слайдами. Например, скучное содержание, неудачное звуковое сопровождение, слишком мелкий шрифт и т.п.
Ещё один важный элемент тестирования — проверка наличия подходящего оборудования для показа слайдов. Нужно заранее убедиться, что компьютер или ноутбук правильно подключён к проектору. Это позволит избежать ситуаций, когда до начала презентации остаётся несколько минут, а организатор всё ещё не может настроить оборудование.
Подготовка к выступлению не менее важна, чем создание качественных слайдов для презентации. Рекомендуется отрепетировать её несколько раз.
Вот несколько советов для выступающих:
В PowerPoint есть встроенная функция «Репетиция с тренером». Она позволяет проанализировать выступление и выявить в нём ошибки. Сейчас эта возможность полезна только для англоговорящих пользователей.
MS PowerPoint обладает широким функционалом, который позволяет создавать профессиональные презентации. Пользователи могут настроить многие параметры слайдов. Также в приложении легко добавить различные анимации, звуковые файлы и видеозаписи. Освоить PowerPoint не сложно. Даже начинающие пользователи быстро разберутся, как подготовить презентацию. Её не обязательно разрабатывать с нуля, поскольку для приложения создано множество платных и бесплатных шаблонов.
Товар из статьи
Мы сообщим Вам, когда продукт будет доступен.
Пожалуйста, введите данные
Заполните форму и наш менеджер свяжется с Вами.
Пожалуйста, введите данные