Фильтры
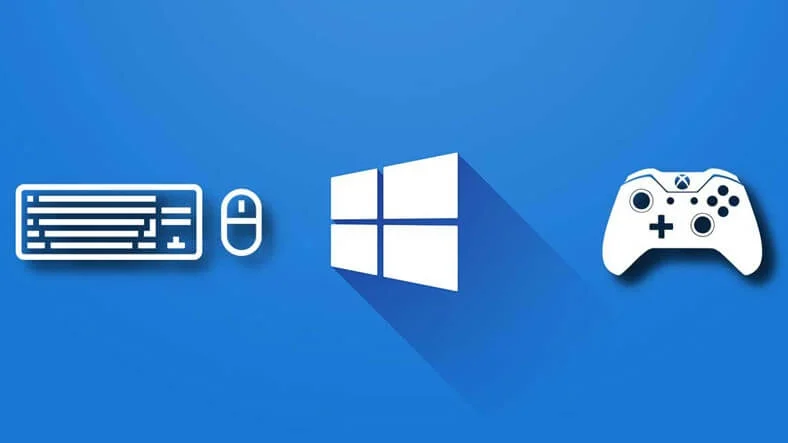 03.05.2023
03.05.2023
Содержание
Многие используют ПК, чтобы играть в компьютерные игры. Однако не все получают приятный игровой опыт. Поскольку они не знают, как увеличить производительность компьютера Windows 10 для игр, в этих приложениях возникают проблемы. Например, задержки в работе или лаги.
Если человек решил купить лицензионную Windows 10 для запуска игровых приложений, ему полезно знать, как настроить под них систему.
Регулярные обновления ОС увеличивают стабильность системы и влияют на производительность игр. Поэтому важно следить, чтобы в Виндовс 10 всегда были установлены последние патчи.
Сразу после того, как пользователь применил ключи активации Windows 10 и установил ОС, рекомендуется зайти в Центр обновления Windows. Пройдите Пуск — Параметры — Обновления и безопасность — Центр обновления Windows. Если в приложении указано, что Виндовс загрузил последние обновления, полезно сразу перезагрузиться. После этого изменения начнут работать, а производительность игр может увеличиться.
Помимо обновлений ОС для игровых приложений не менее важны драйвера. Например, драйвера графического процессора. Откройте Диспетчер устройств и найдите в нём свою видеокарту. Кликните по ней правой кнопкой мыши и выберите «Автоматический поиск обновлённых драйверов». Если поиск найдёт новый драйвера, установите их. Вручную можно обновить драйвера и для других комплектующих ПК.
Настройка Виндовс 10 для игр рекомендована людям со слабыми компьютерами. Если рабочие ресурсы ПК ограничены, игровые приложения не работают в полную силу. Чтобы решить эту проблему, отключите:
Чтобы убрать визуальные эффекты, введите в поиске «sysdm.cpl». Откроются «Свойства системы». В разделе «Быстродействие» щёлкните кнопку «Параметры». Перейдите в раздел «Визуальные эффекты», выберите параметр «Обеспечить наилучшее быстродействие» и нажмите Ок. Теперь система и игры будут работать быстрее.
Все приложения на ПК потребляют ресурсы компьютера, но многими из них люди не пользуются. Например, речь идёт о службе:
Откройте Диспетчер задач. Дальше кликните Службы — Открыть службы. Откроется список служб, в котором указана их активность. Дважды щёлкните левой кнопкой мыши по ненужным приложениям и в свойствах выберите «Остановить».
Производительность повышает настройка электропитания Windows 10 для игр. Откройте Пуск — Параметры — Система — Питание и спящий режим. Выберите «Дополнительные параметры электропитания» и включите режим «Сбалансированный» или «Максимальная производительность».
Для нормальной работы многих приложений и игр требуется OpenGL, который входит в пакет технологий DirectX. Если DirectX устарел, приложения могут работать неправильно. Чтобы проверить версию этого пакета технологий, нажмите Windows+R, введите dxdiag и нажмите Ок. Откроется «Средство диагностики DirectX». Выберите вкладку «Система» и посмотрите версию DirectX. Если она ниже 12-ой, скачайте веб-установщик с актуальной версией с сайта Microsoft.
Если владелец ПК часто запускает игровые онлайн-приложения, ему может потребоваться настройка Windows 10 для игр. Точнее, ему полезно увеличить скорость интернет-соединения. Для этого есть несколько способов:
Эти методы увеличат передачу данных через Интернет, однако они не помогут, если скорость соединения ограничена провайдером.
Ещё один вариант, как увеличить производительность компьютера Windows 10 для игр — приложения Razer Cortex и GameFire.
Razer Cortex обеспечивает более плавную и быструю работу ПК при запуске игровых приложений. Он останавливает второстепенные процессы благодаря чему все ресурсы тратятся на игру. Схожие функции выполняет и GameFire. Также она оптимизирует ОС, следит за температурой и состоянием жёстких дисков.
Сейчас у пользователей есть множество способов настройки Windows 10 для игр. Даже неопытный владелец ПК может улучшить производительность игровых приложений с помощью технологий Виндовс или сторонних программ.
Мы сообщим Вам, когда продукт будет доступен.
Пожалуйста, введите данные
Заполните форму и наш менеджер свяжется с Вами.
Пожалуйста, введите данные