Фильтры
 11.09.2020
11.09.2020
Теперь, когда вы оплатили заказ, получили ключ и ссылку на дистрибутив, приступим к установке.
Установку операционной системы Windows 8.1 можно условно разделить на несколько этапов:
1. Скачивание дистрибутива для создания установочного носителя и создание установочного носителя;
2. Установка системы;
3. Настройка системы.
В данной статье мы не будем рассматривать настройку системы, это индивидуальный и достаточно творческий процесс, после установки вам следует установить драйвера, которые шли в комплекте с компьютером, либо скачать их с официального сайта производителя вашего компьютера.
Скачивание дистрибутива с нашего сайта.
Перейдите по ссылке из письма и дождитесь скачивания дистрибутива.
ВНИМАНИЕ! Размер дистрибутива составляет порядка 4,5Гб, скорость скачивания завист от вашего провайдера и может составлять значительное время.
Для создания установочного носителя вам понадобится Flash-USB накопитель объемом не менее 8Гб и программное обеспечение для распаковки и записи дистрибутива на флешку. Skysoft рекомендует программу Rufus, она бесплатная и довольно простая в использовании. Скачать Rufus можно со официального сайта разработчика https://rufus.ie/
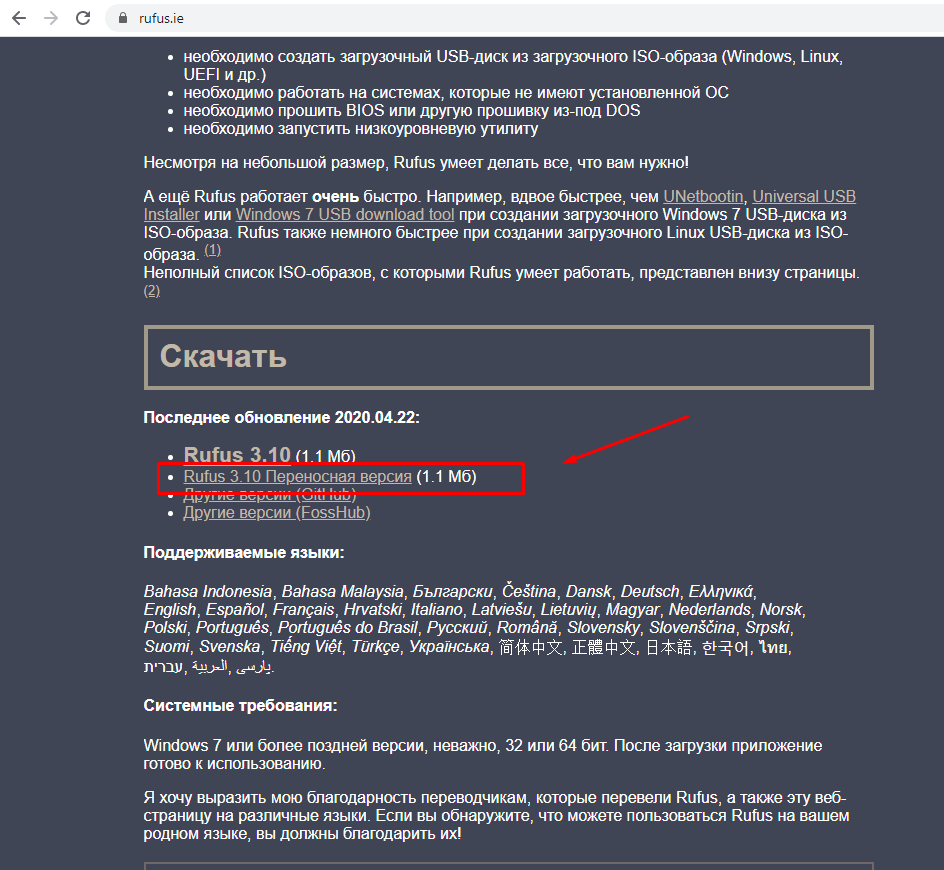
В запущенном окне выберите вашу флешку и скачанный ранее образ
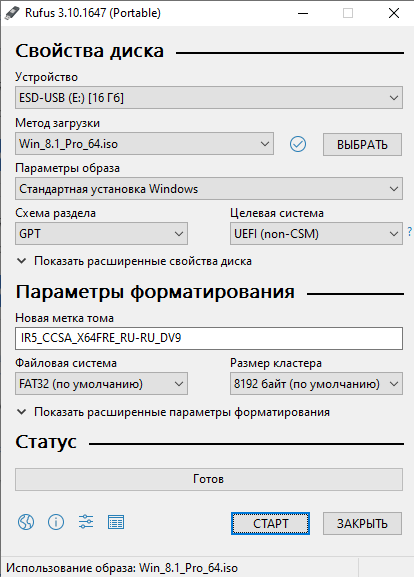
Нажмите старт.
ВНИМАНИЕ! В процессе создания установочного носителя все данные, содержащиеся на USB Flash носителе, будут уничтожены, данное действие необратимо! Убедитесь, что вся важная информация с носителя сохранена!
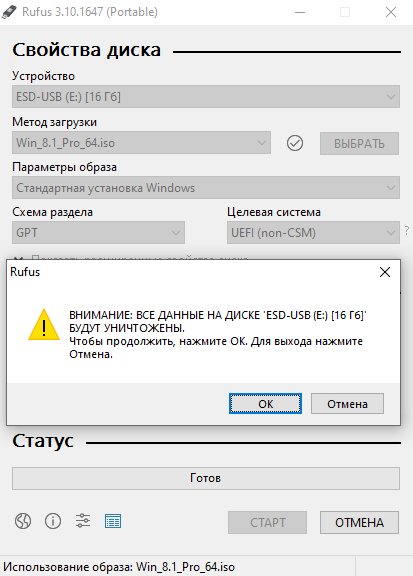
Согласитесь с предупреждением об утере данных с флешки и дождитесь окончания создания установочного носителя. Скорость выполнения этого процесса зависит от мощности вашего компьютера и скорости работы флешки. По готовности программа напишет «Готов», после этого её можно закрывать.
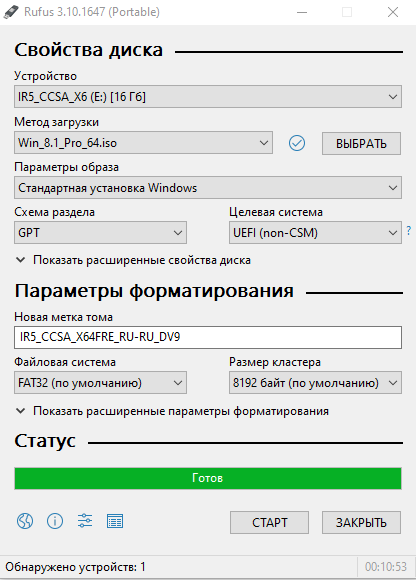
На этом процесс создания установочного носителя завершен, переходим к установке.
Вставьте созданный установочный носитель в USB-порт выключенного компьютера, на котором будет производиться установка, включите компьютер. Выберите USB-носитель в качестве загрузочного (как правило, это происходит автоматически, если нет – потребуется нажатие клавиши для вызова загрузочного меню, это может быть одна из функциональных клавиш F1-F12, или другая комбинация, в зависимости от модели компьютера. Часто подсказка некоторое время отображается на экране сразу после включения компьютера. Обратитесь к руководству пользователя от вашего компьютера, или к продавцу/производителю), компьютер начнет загружаться с флешки и начнется процесс установки.
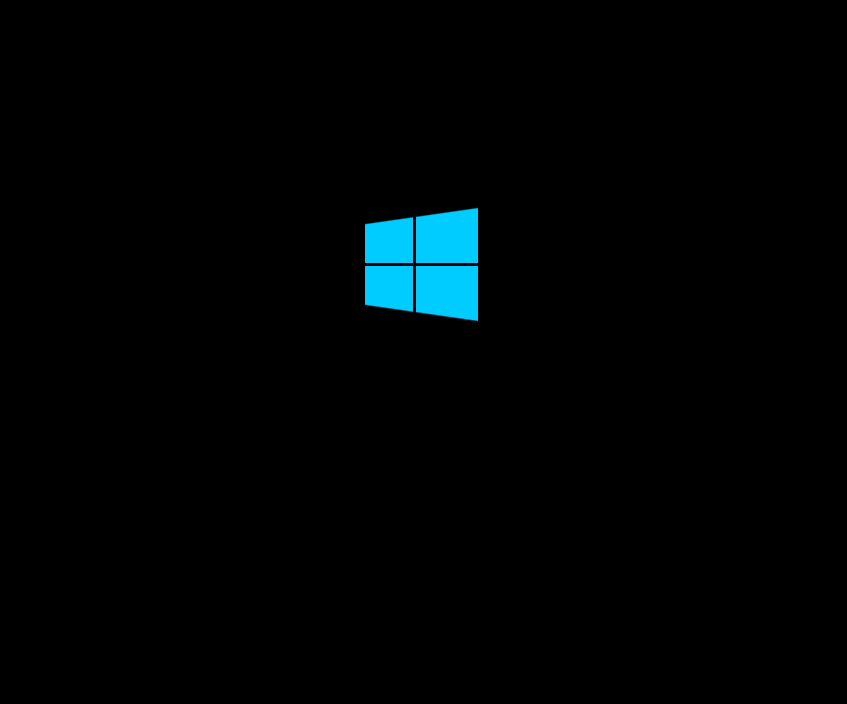
В первом окне система предложит выбрать региональные настройки и раскладку клавиатуры
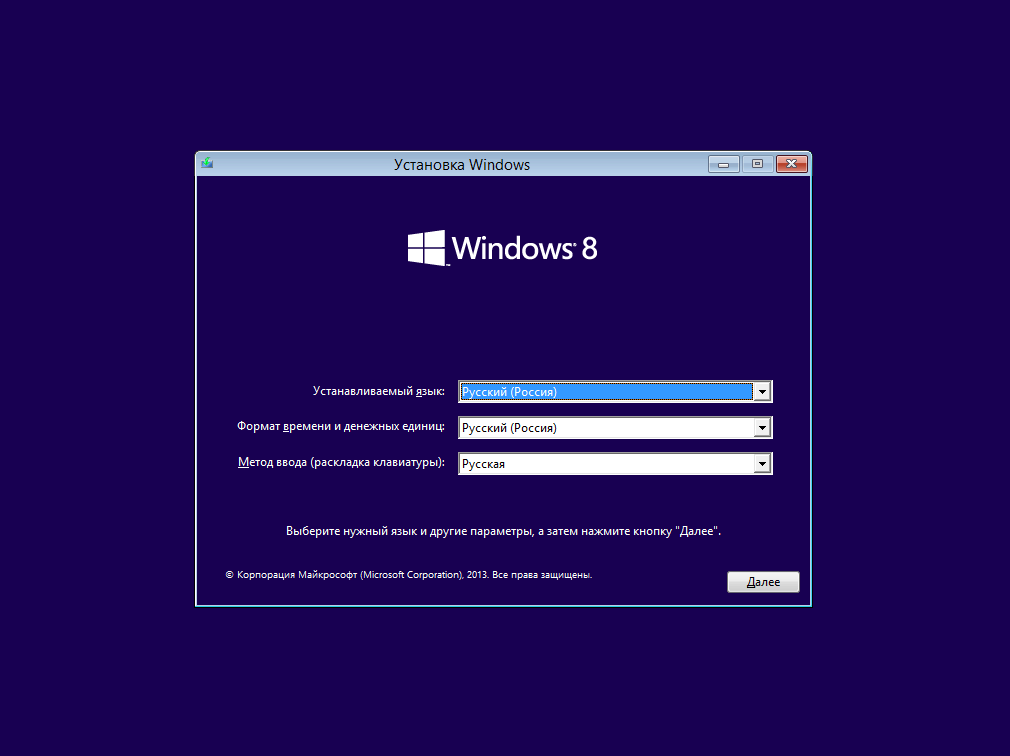
Следующее окно предложит восстановить компьютер, или установить систему. Выберите установку
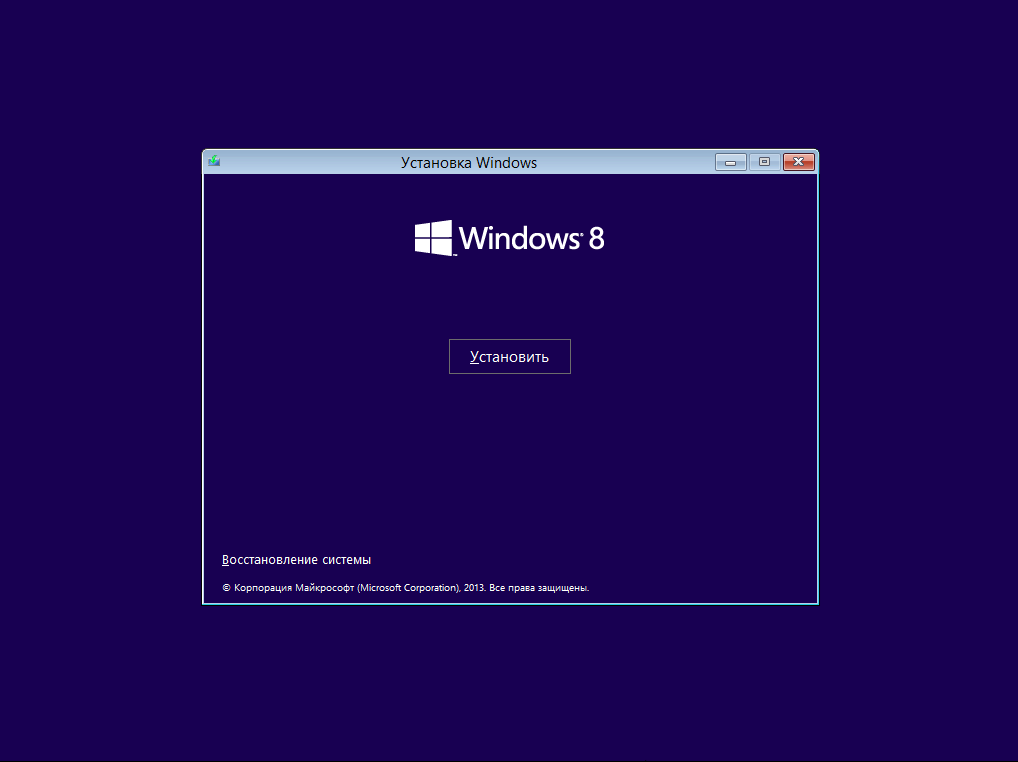
Теперь самое время ввести приобретенный ключ продукта
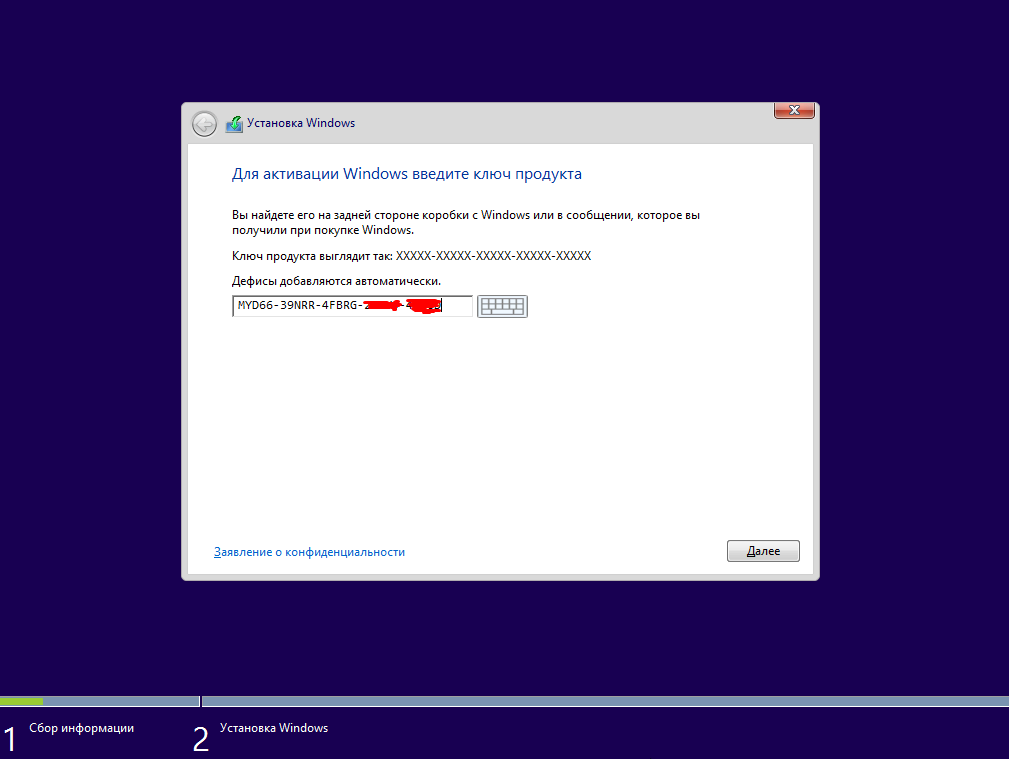
Далее следует ознакомиться и согласиться с условиями лицензионного соглашения
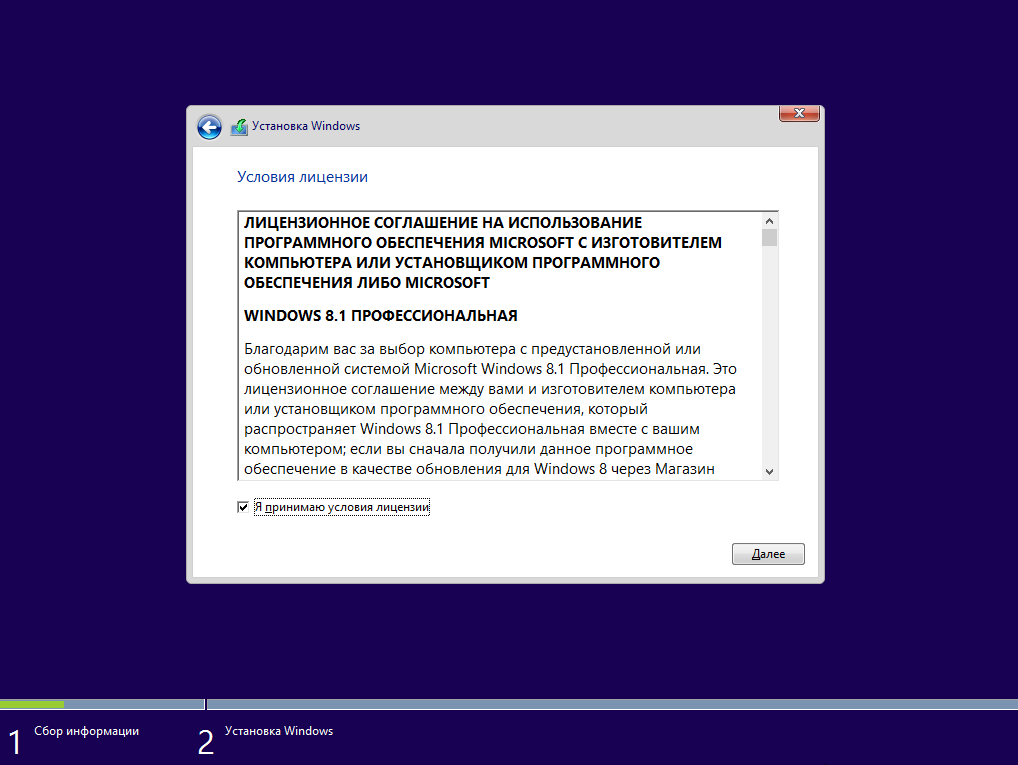
Далее предстоит выбрать из 2 вариантов: обновление, либо полная переустановка.
Skysoft рекомендует производить именно чистую установку, это позволит избавиться от накопленных ошибок, неверных записей в реестре и так далее. Тем не менее, если вы решили производить установку путем обновления, выбирайте соответствующий пункт
ВНИМАНИЕ! Если у вас установлена пиратская версия Windows и вы приобрели лицензию, «чистая» переустановка обязательна!
Мы рассмотрим вариант полной переустановки.
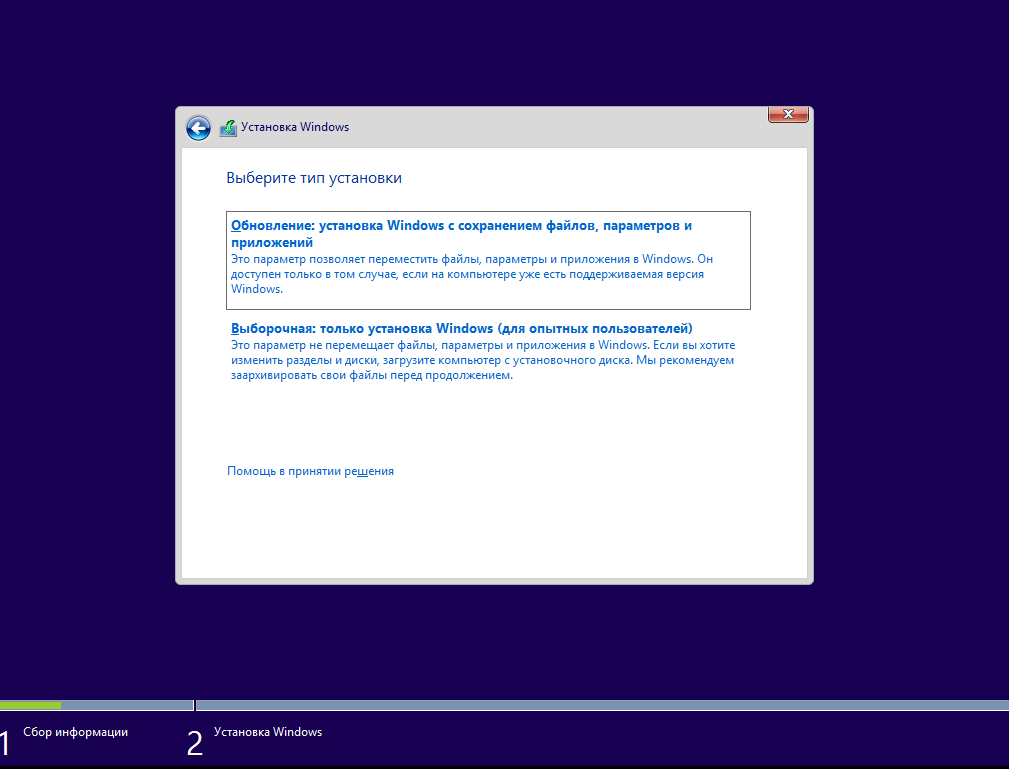
Следующий этап – работа с разделами жесткого диска. Если у вас была установлена система Windows и вы готовы к полной переустановке без сохранения параметров (оптимальный вариант), отформатируйте системный диск.
ВНИМАНИЕ! Форматирование системного диска приведет к полной потере данных на нем! Данное действие необратимо! Будьте внимательны, убедитесь, что все данные сохранены на отдельном диске, или компьютере!
Если диск чистый, создайте на нем раздел при помощи соответствующей кнопки.
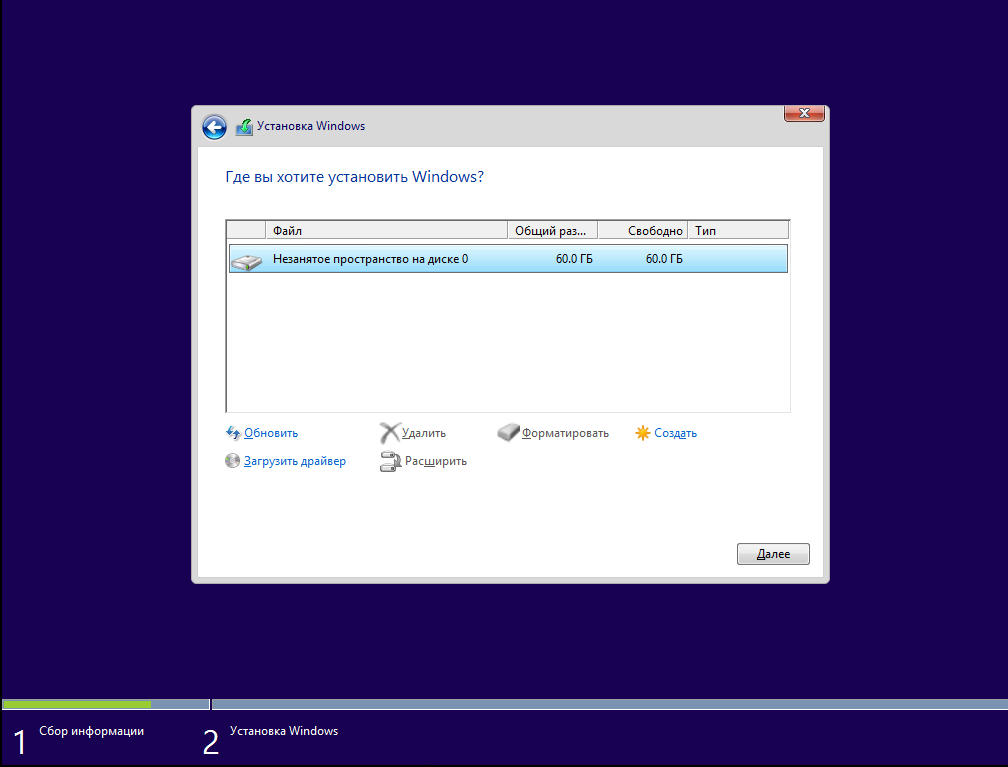
Далее начнется процесс копирования и распаковки файлов, который может занять длительное время, в зависимости от скорости вашего компьютера
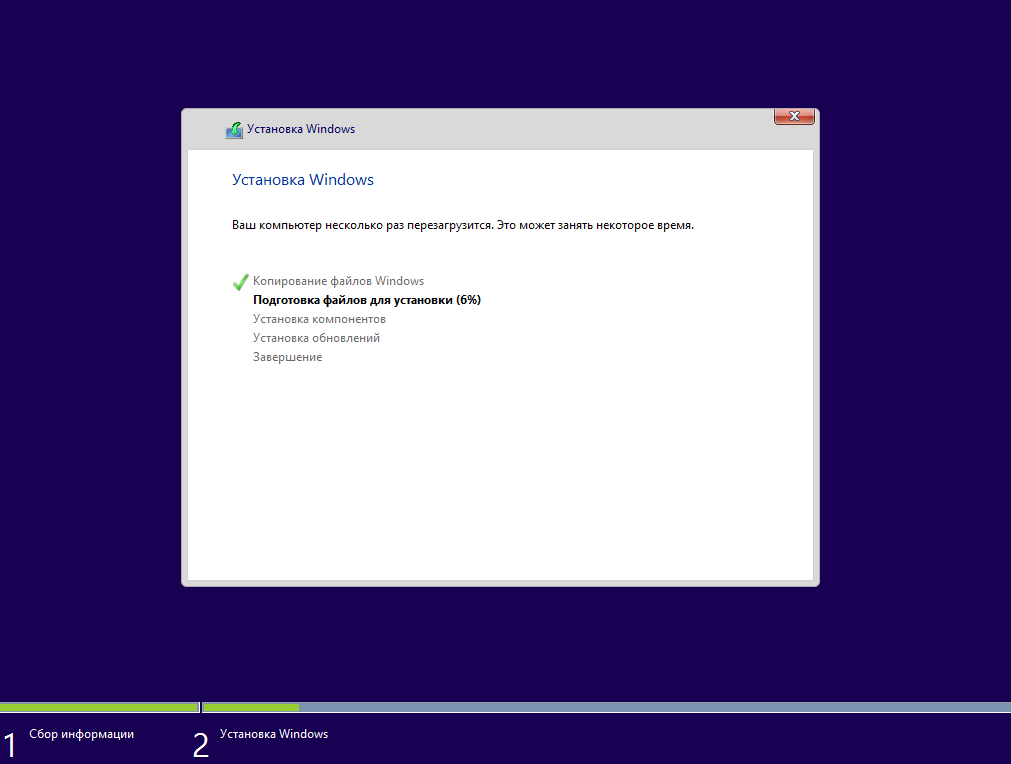
В процессе компьютер перезагрузится и установка продолжится.
ВНИМАНИЕ! На этом этапе нужно вынуть флешку из компьютера, в противном случае установка может начаться заново.
После перезагрузки будет предложено выбрать цветовое оформление и ввести имя пользователя
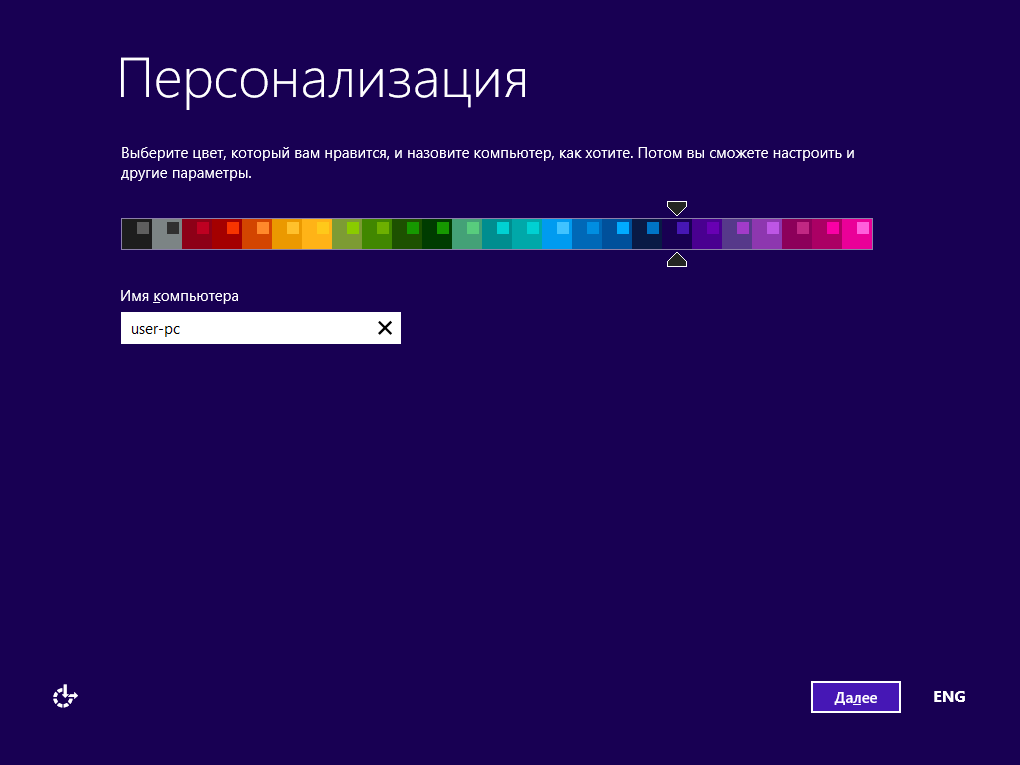
Следующее окно – выбор параметров. Оставьте все как есть, или настройте по желанию
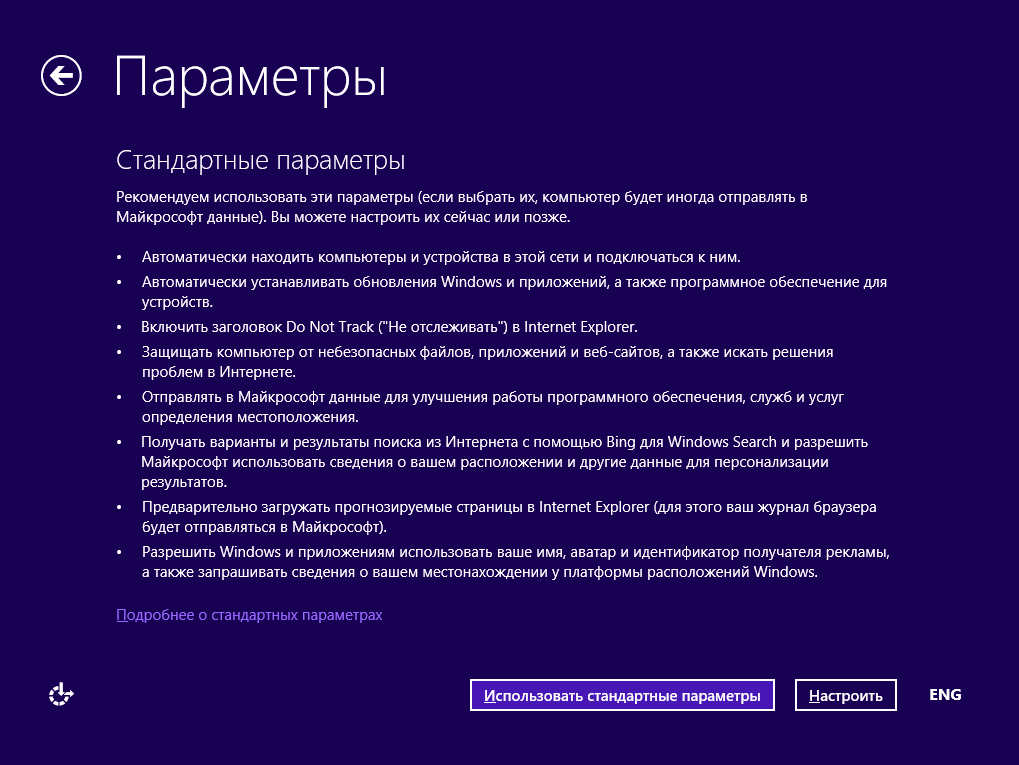
Далее появится возможность войти под своей учетной записью Microsoft. Если учетки нет – здесь же можно зарегистрироваться.
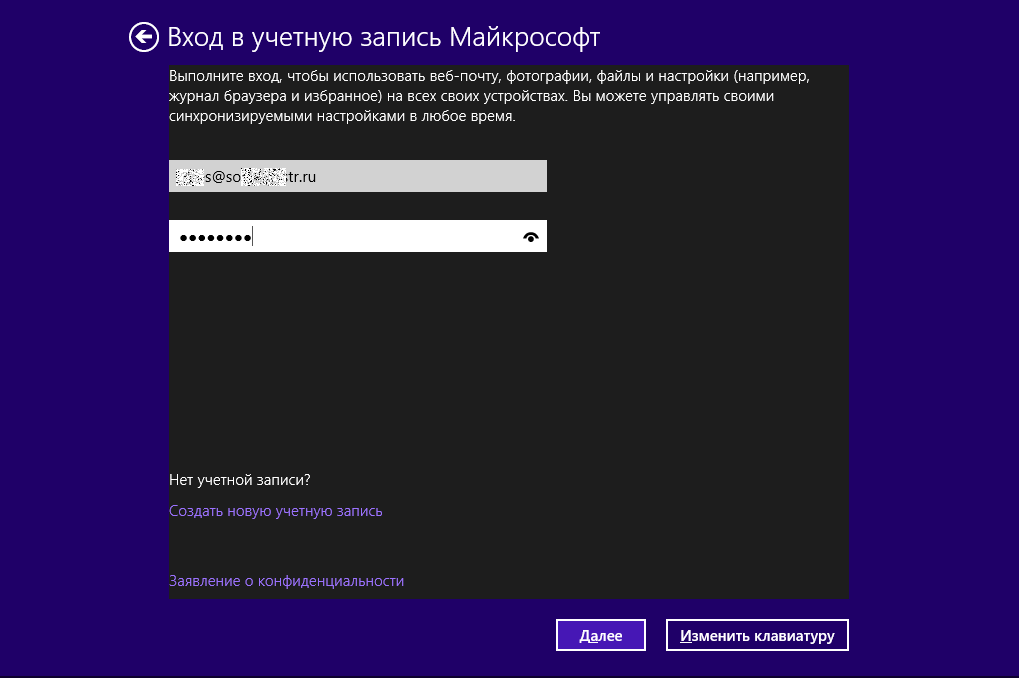
Далее следует настроить параметры облачного хранилища OneDrive
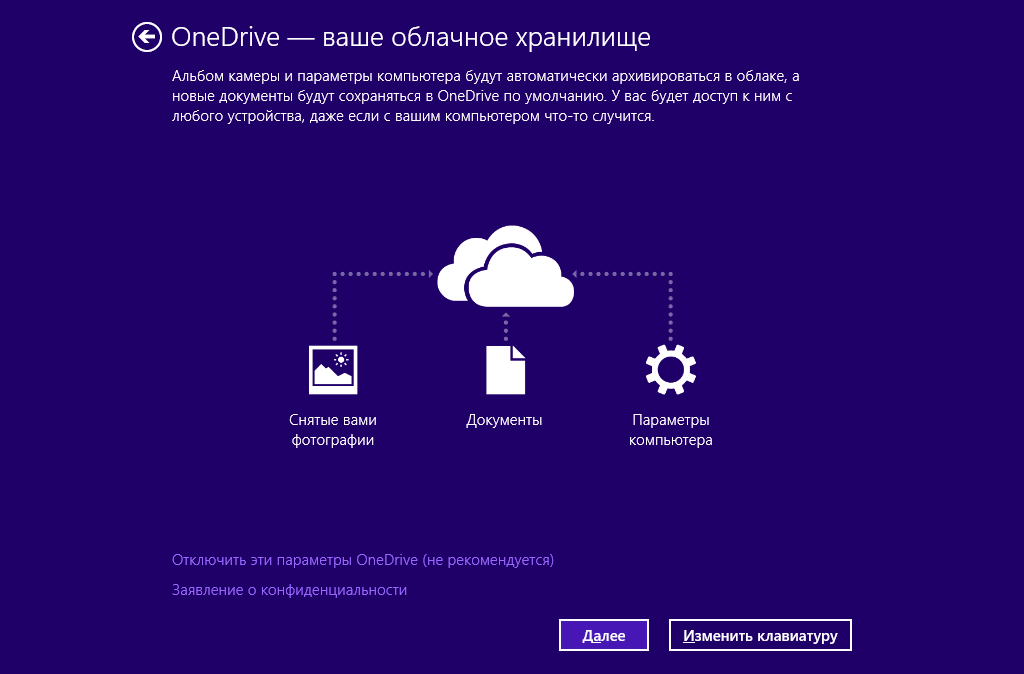
После этого система продолжит самостоятельную установку, которая займет некоторое время, установит базовые приложения и наконец загрузится в рабочий стол


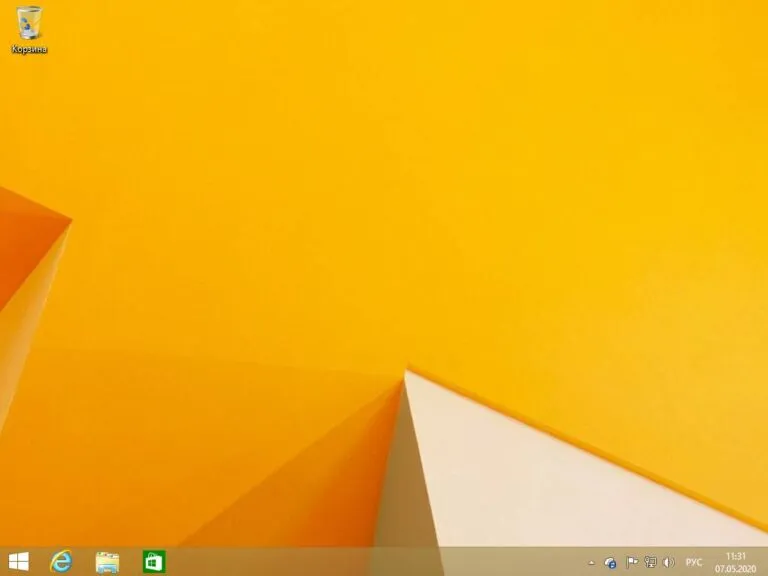
Поздравляем, вы только что установили Windows 8.1, приятного пользования!
Мы сообщим Вам, когда продукт будет доступен.
Пожалуйста, введите данные
Заполните форму и наш менеджер свяжется с Вами.
Пожалуйста, введите данные