Фильтры
 08.09.2020
08.09.2020
Теперь, когда вы оплатили заказ, получили ключ и ссылку на дистрибутив, приступим к установке.
Установку операционной системы Windows можно условно разделить на несколько этапов:
В данной статье мы не будем рассматривать настройку системы, это индивидуальный и достаточно творческий процесс, достаточно лишь сказать что Windows 10, в отличие от предшественников, достаточно хорошо работает с настройками по умолчанию, сама устанавливает драйвера на типовое оборудование и так далее.
Скачивание официальной утилиты для создания установочного носителя и создание установочного носителя.
Для создания установочного носителя потребуется стабильное высокоскоростное соединение с сетью интернет, а также USB Flash носитель объемом 8Гб и выше.
ВНИМАНИЕ! В процессе создания установочного носителя все данные, содержащиеся на USB Flash носителе, будут уничтожены, данное действие необратимо! Убедитесь, что вся важная информация с носителя сохранена!
Перейдя по ссылке из письма, вы автоматически (если браузер выдаст запрос – примите его) скачиваете официальную утилиту Media Creation Tool. Данная утилита позволяет установить Windows двумя способами – через обновление существующей системы (поддерживаются Windows 7, 8 и 8.1), либо полная «чистая» установка. Skysoft рекомендует производить именно чистую установку, это позволит избавиться от накопленных ошибок, неверных записей в реестре и так далее. Тем не менее, если вы решили производить установку путем обновления, пропускайте этап подготовки носителя из данной статьи и выбирайте пункт «обновить этот компьютер» в запущенной Media Creation Tool.
ВНИМАНИЕ! Если у вас установлена пиратская версия Windows и вы приобрели лицензию, «чистая» переустановка обязательна!
Вставьте USB Flash носитель в USB-порт и запустите скачанную утилиту Media Creation Tool, дождитесь ее запуска
Ознакомьтесь с условиями лицензионного соглашения и примите их
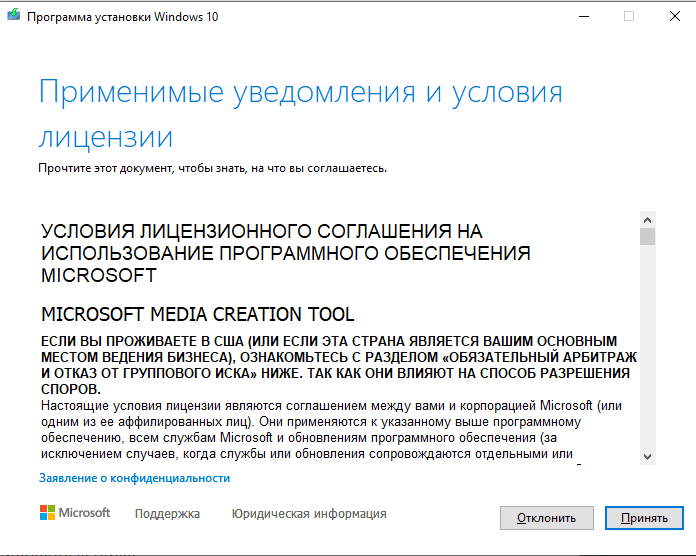
В следующем окне будет предложено обновить компьютер (тот, на котором запущена программа), или создать установочный носитель. Рассматриваем второй вариант. Выберите его и нажмите «далее»
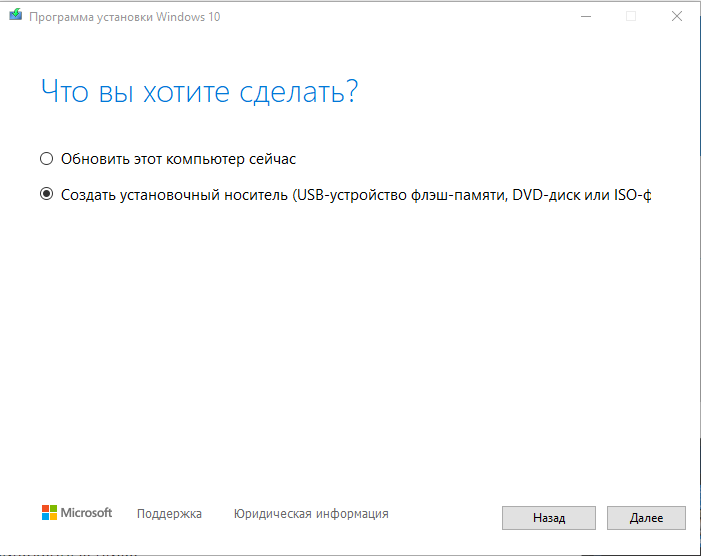
Следующее окно предложит создать установочный USB носитель, либо скачать дистрибутив в формате iso. Второй вариант подходит для продвинутых пользователей, рассматриваем первый вариант.
Далее следует выбрать язык и разрядность устанавливаемого продукта. Разрядность проще всего выбрать по такому принципу: если в вашем компьютере стоит больше 3Гб оперативной памяти (или вы планируете увеличить объем до более чем 3Гб), выбирайте х64 версию. Если памяти 3Гб, или меньше, вам подойдет 32-разрядная система.
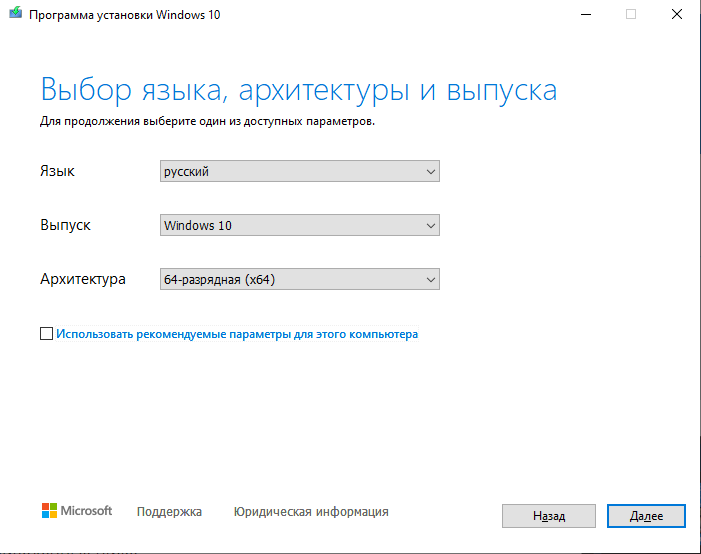
Далее следует выбрать носитель (вашу флешку) и нажать «далее»
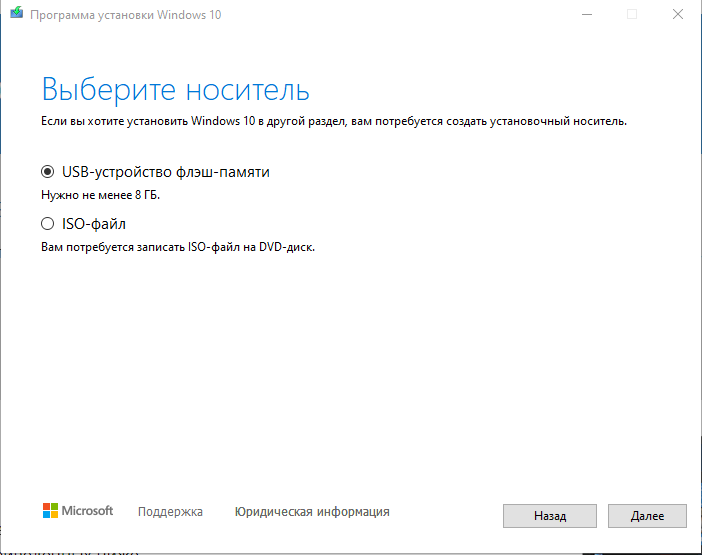
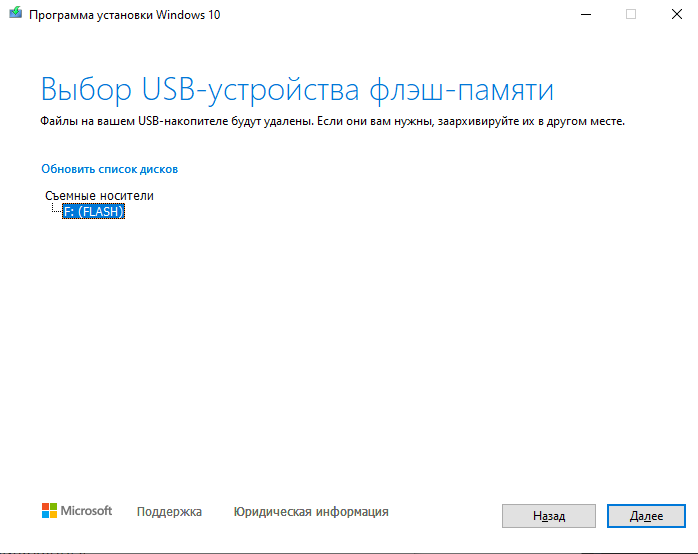
Следующий этап – загрузка необходимой для создания носителя информации, он может занимать довольно продолжительное время, в зависимости от скорости интернета и мощности компьютера. Дождитесь окончания.
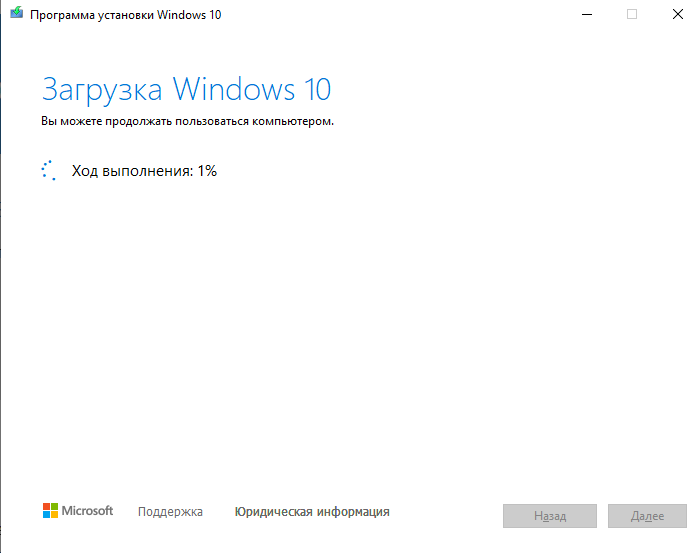
По готовности будет отображено финальное окно, после закрытия которого система удалит временные файлы, что займет пару минут
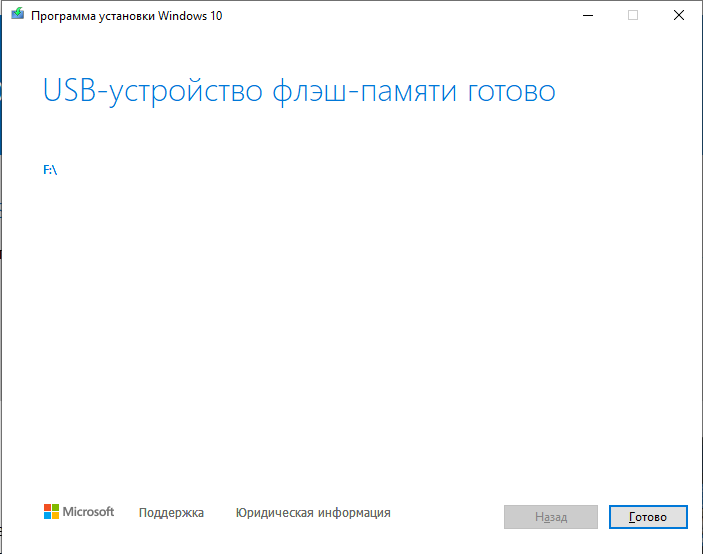
На этом процесс создания установочного носителя завершен, переходим к установке.
Вставьте созданный установочный носитель в USB-порт выключенного компьютера, на котором будет производиться установка, включите компьютер. Выберите USB-носитель в качестве загрузочного
(как правило, это происходит автоматически, если нет – потребуется нажатие клавиши для вызова загрузочного меню, это может быть одна из функциональных клавиш F1-F12, или другая комбинация, в зависимости от модели компьютера. Часто подсказка некоторое время отображается на экране сразу после включения компьютера. Обратитесь к руководству пользователя от вашего компьютера, или к продавцу/производителю), компьютер начнет загружаться с флешки.
В первом окне система предложит выбрать региональные настройки и раскладку клавиатуры
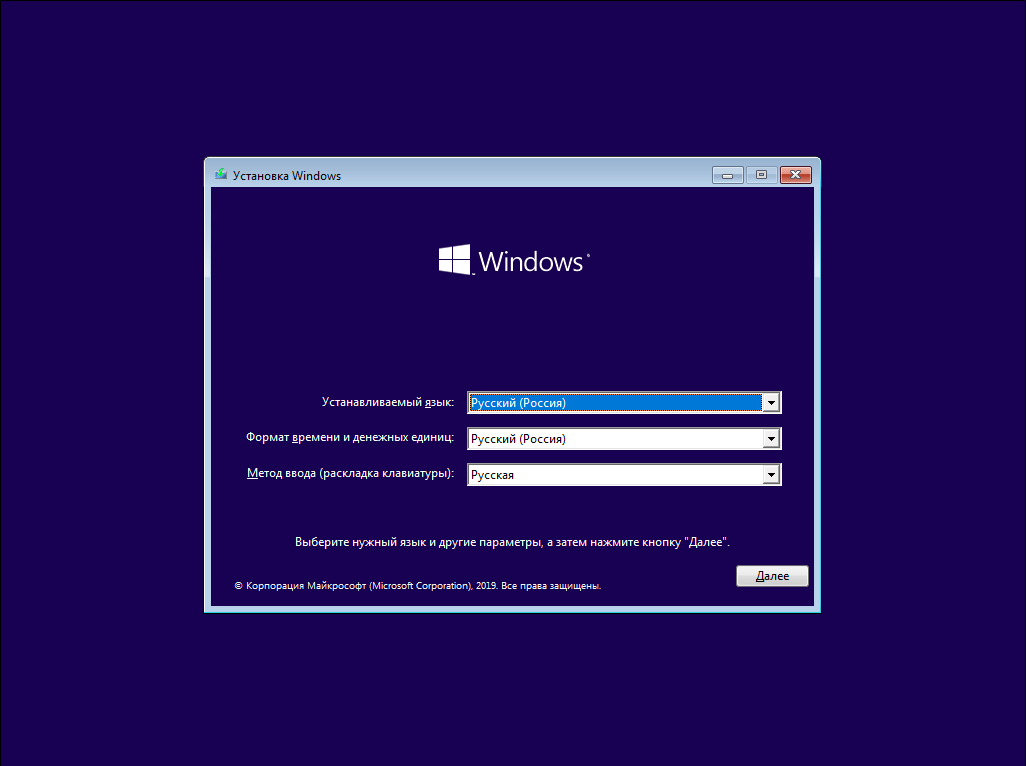
Следующее окно предложит настроить компьютер, или установить систему. Выберите установку
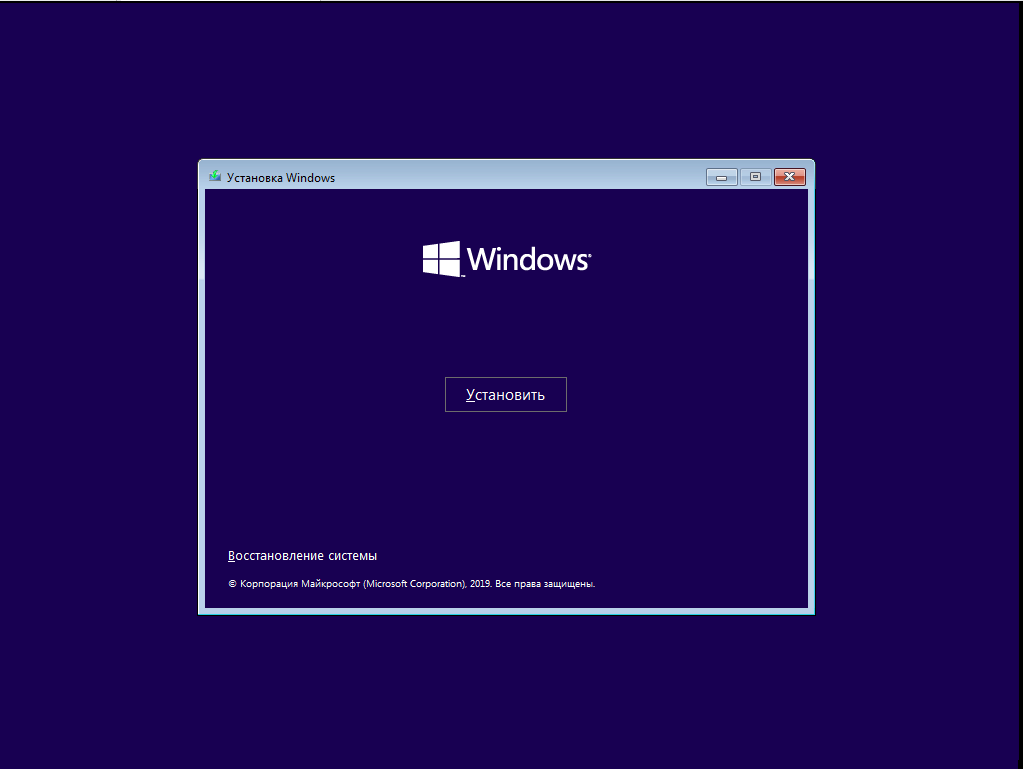
Теперь самое время ввести приобретенный ключ продукта.
ВНИМАНИЕ! Ввод ключа именно на этом этапе позволит системе самой определить какую именно редакцию устанавливать. Если пропустить ввод на данном этапе, система предложить выбрать редакцию вручную. В этом случае важно выбрать именно ту версию, ключ к которой вы приобрели. Будьте внимательны.
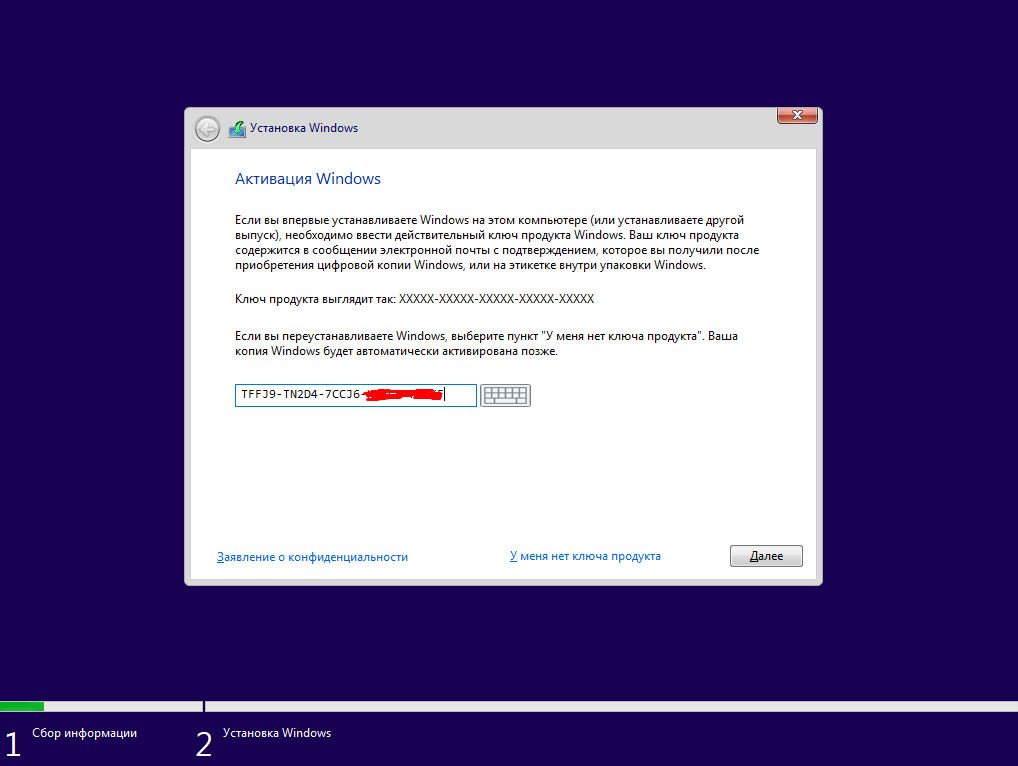
После ввода ключа и нажатия кнопки «далее», система проверит ключ и, если все в порядке, отобразит лицензионное соглашение. Ознакомьтесь и примите его.
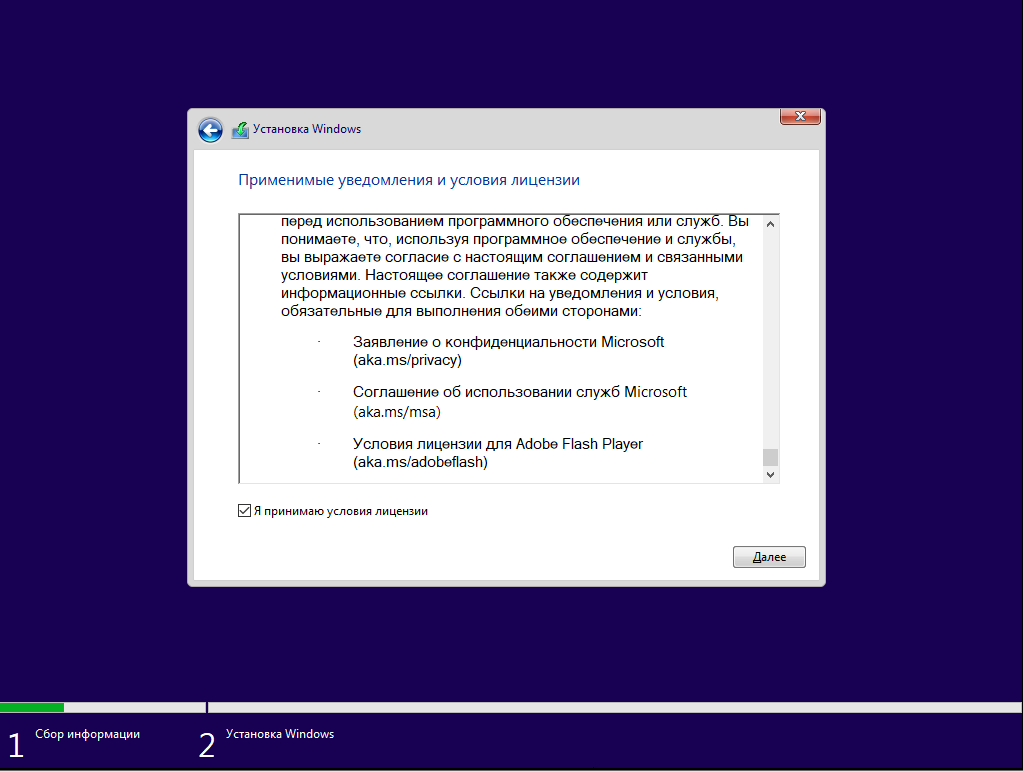
Далее предстоит выбрать из 2 вариантов: обновление, либо полная переустановка.
Skysoft рекомендует производить именно чистую установку, это позволит избавиться от накопленных ошибок, неверных записей в реестре и так далее. Тем не менее, если вы решили производить установку путем обновления, выбирайте соответствующий пункт
ВНИМАНИЕ! Если у вас установлена пиратская версия Windows и вы приобрели лицензию, «чистая» переустановка обязательна!
Мы рассмотрим вариант полной переустановки.
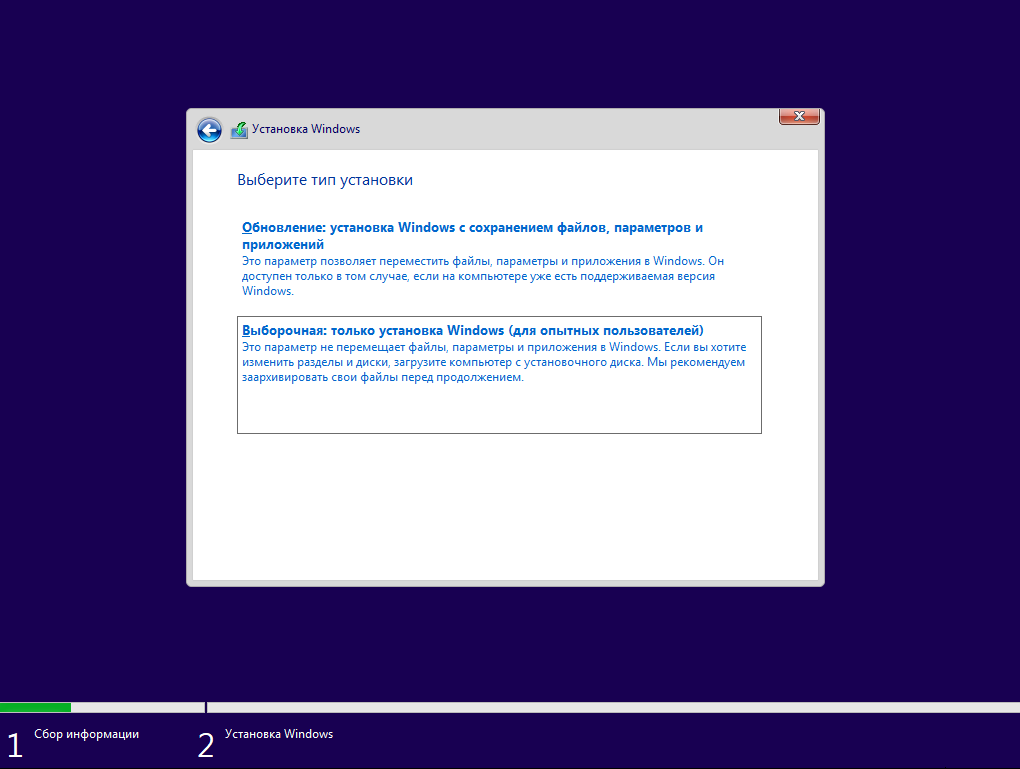
Следующий этап – работа с разделами жесткого диска. Если у вас была установлена система Windows и вы готовы к полной переустановке без сохранения параметров (оптимальный вариант), отформатируйте системный диск.
ВНИМАНИЕ! Форматирование системного диска приведет к полной потере данных на нем! Данное действие необратимо! Будьте внимательны, убедитесь, что все данные сохранены на отдельном диске, или компьютере!
Если диск чистый, создайте на нем раздел при помощи соответствующей кнопки.
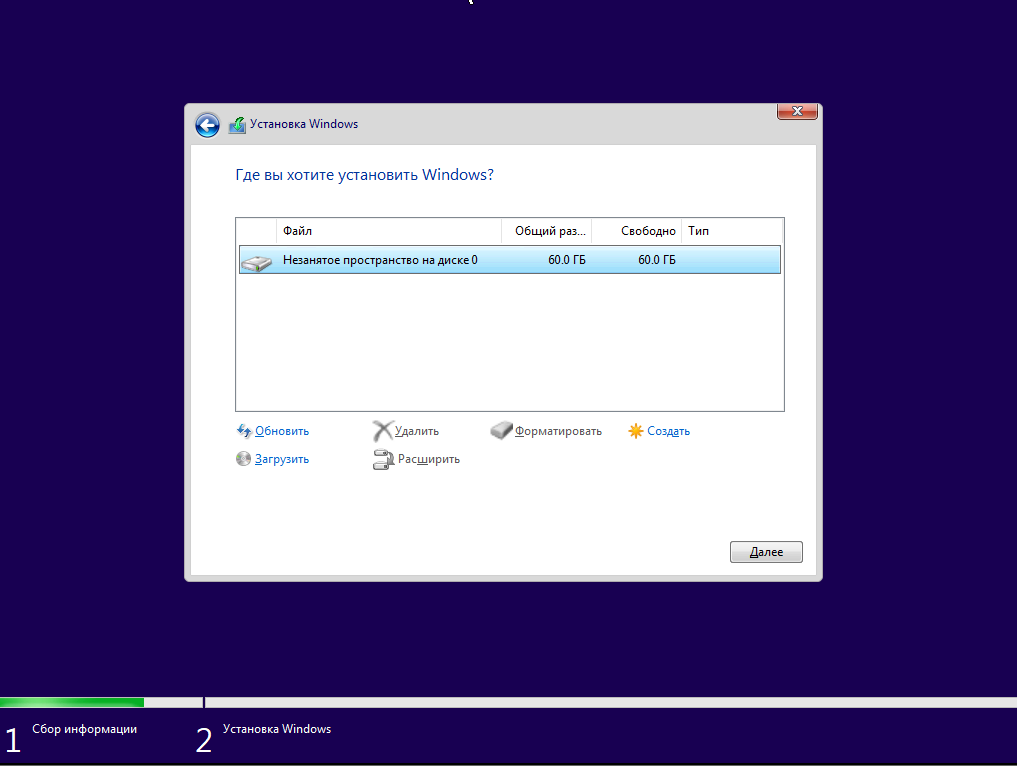
После того, как подготовка диска будет завершена, начнется установка Windows. Продолжительность зависит от скорости работы вашего компьютера.
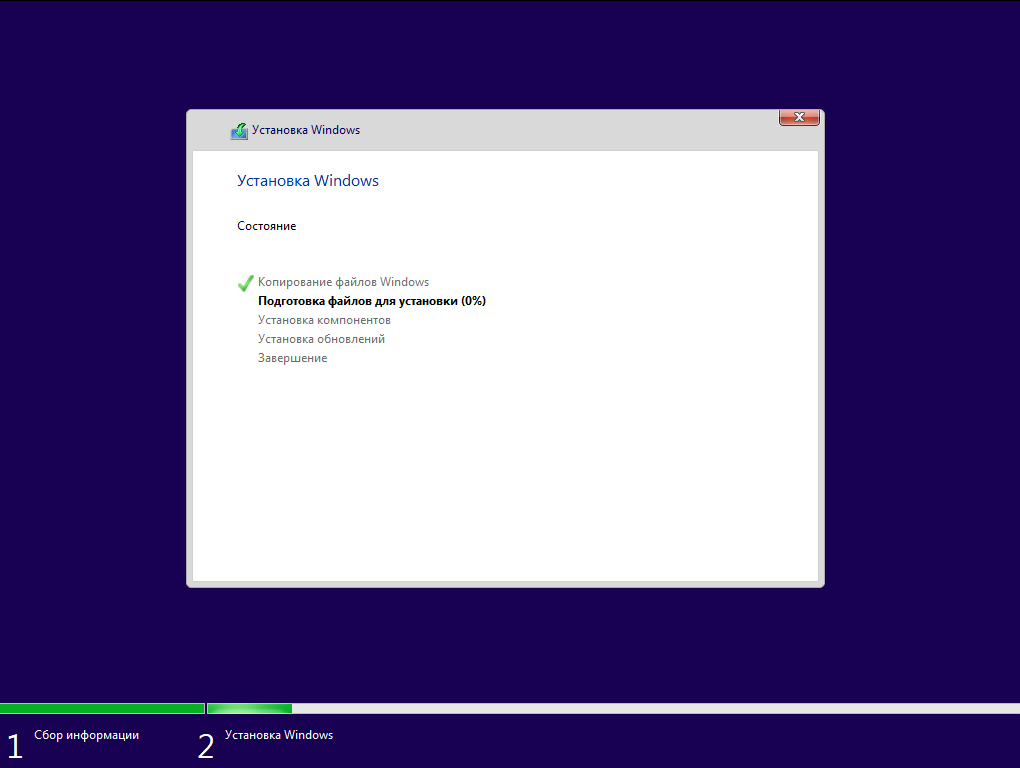
После окончания этого этапа компьютер будет автоматически перезагружен.
ВНИМАНИЕ! На этом этапе нужно вынуть флешку из компьютера, в противном случае установка может начаться заново.
После перезагрузки начнется процесс подготовки к запуску, дождитесь его окончания.
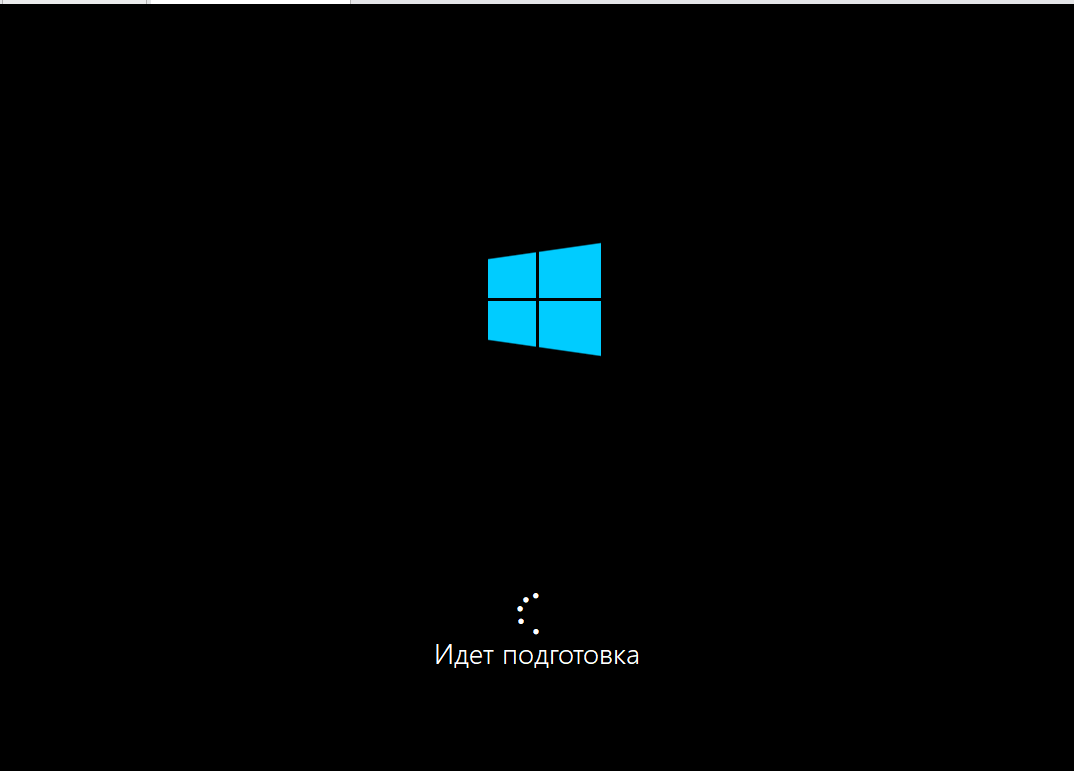
Далее настройте региональные параметры и дождитесь завершения кофигурации
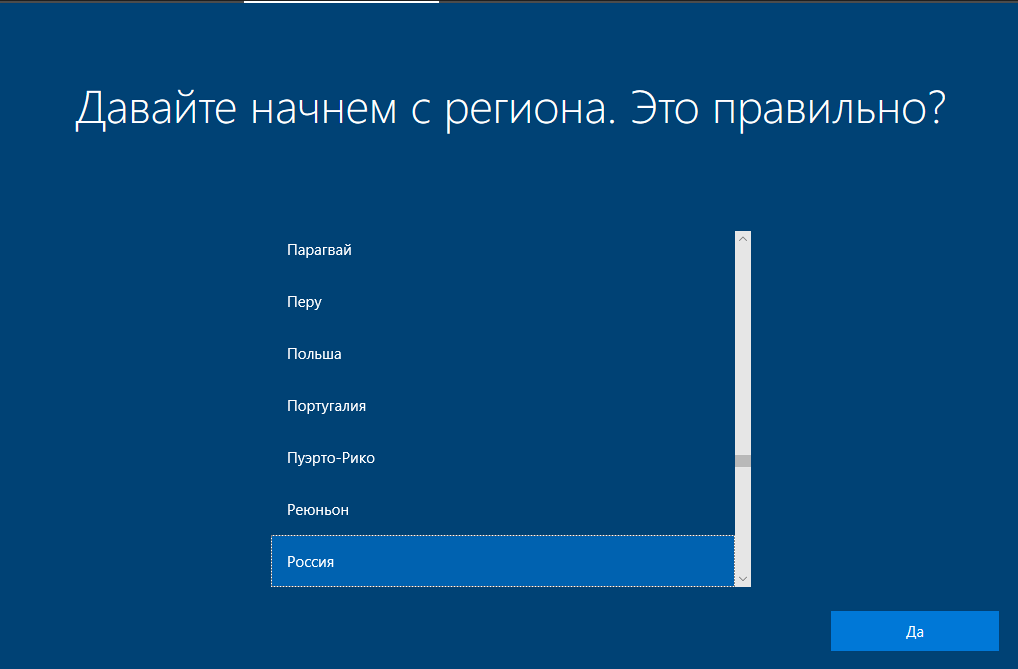
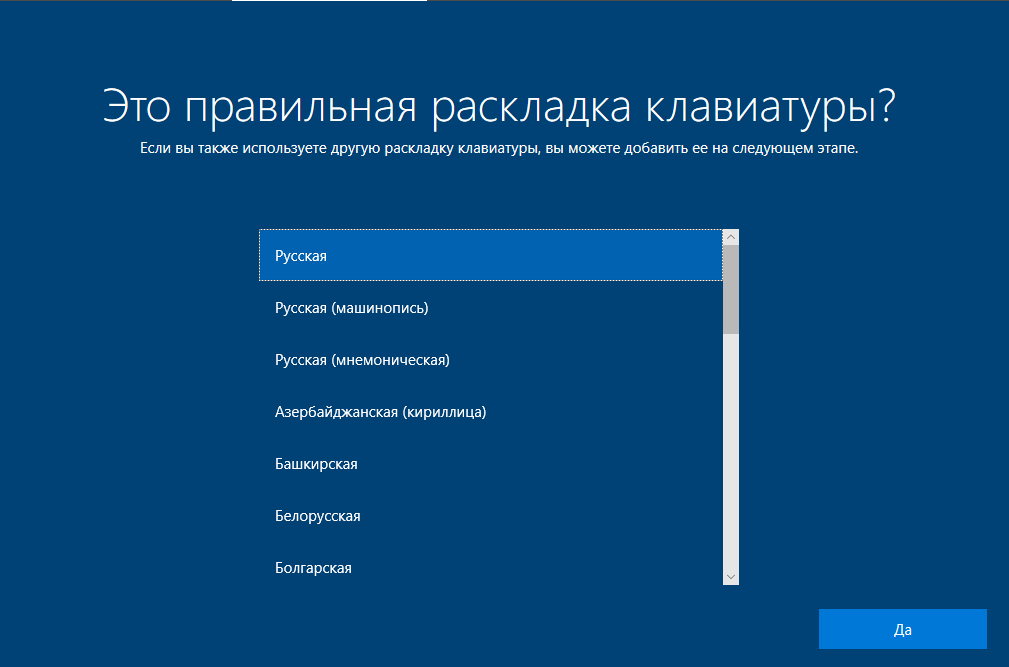
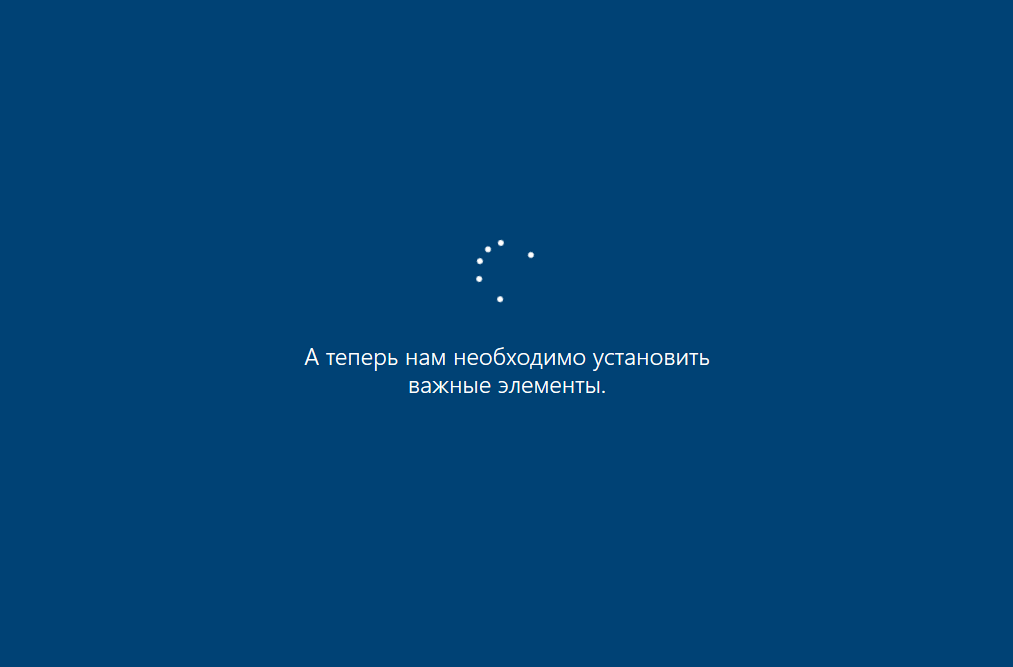
Далее будет предложено настроить компьютер для себя, или для организации. В большинстве случаев подходит первый вариант, второй как правило используют системные администраторы.
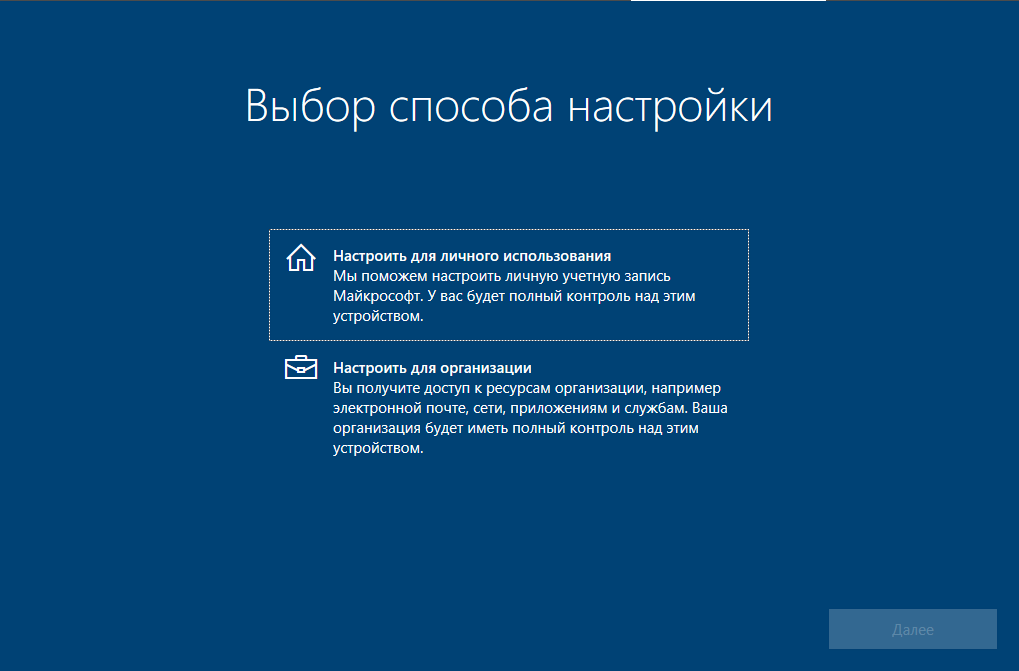
Теперь система предложит войти под своей учетной записью Microsoft. Можно не входить и выбрать «автономная учетная запись», но мы рекомендуем использовать учетную запись.
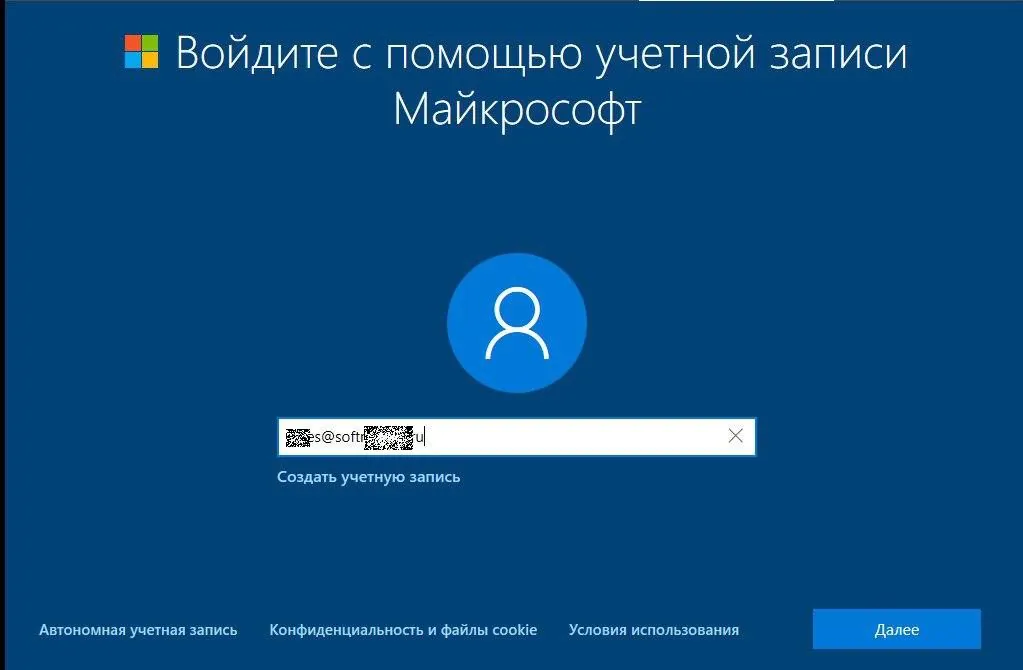
В следующем окне нужно настроить пин-код для безопасного входа в систему
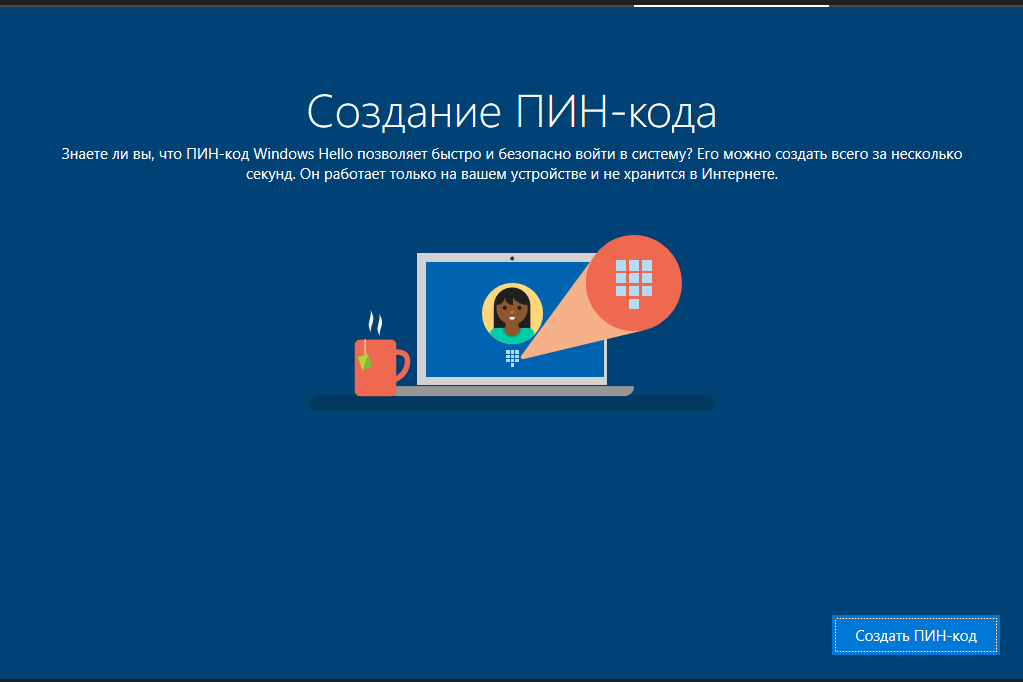
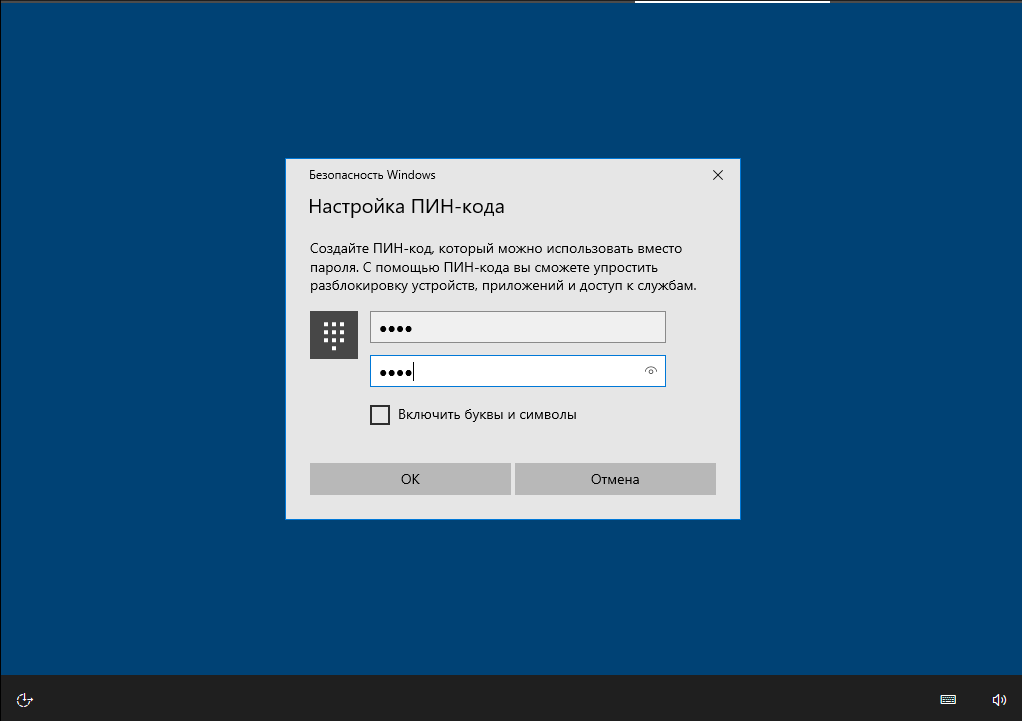
Далее появится возможность настроить дополнительные функции, такие как непрерывная работу на нескольких устройствах, привязка телефона, облачное хранилище OneDrive, Офис 365, голосовой помощник, доступ к местоположению, отправка статистики и другие. При необходимости, выполните, либо пропустите эти шаги.
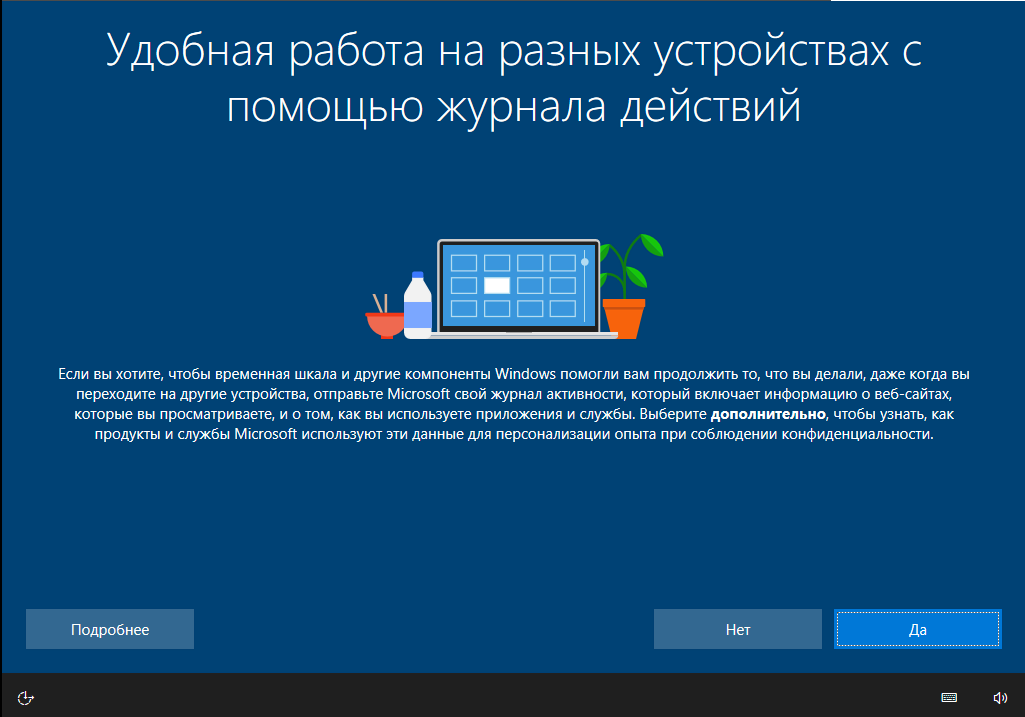
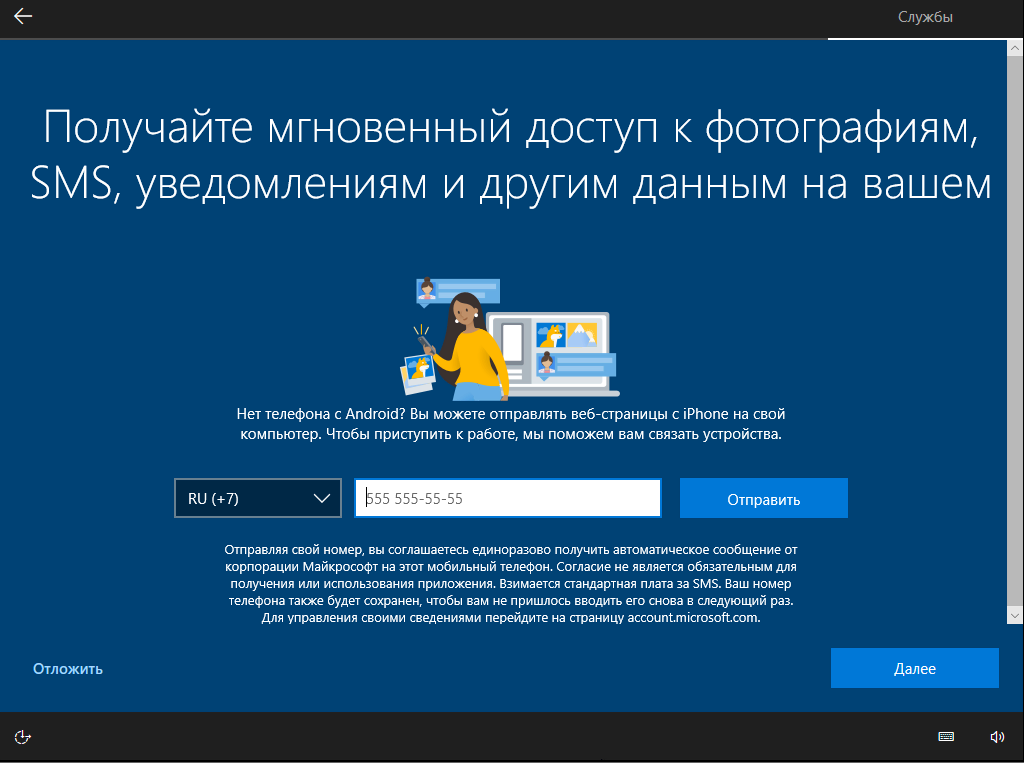
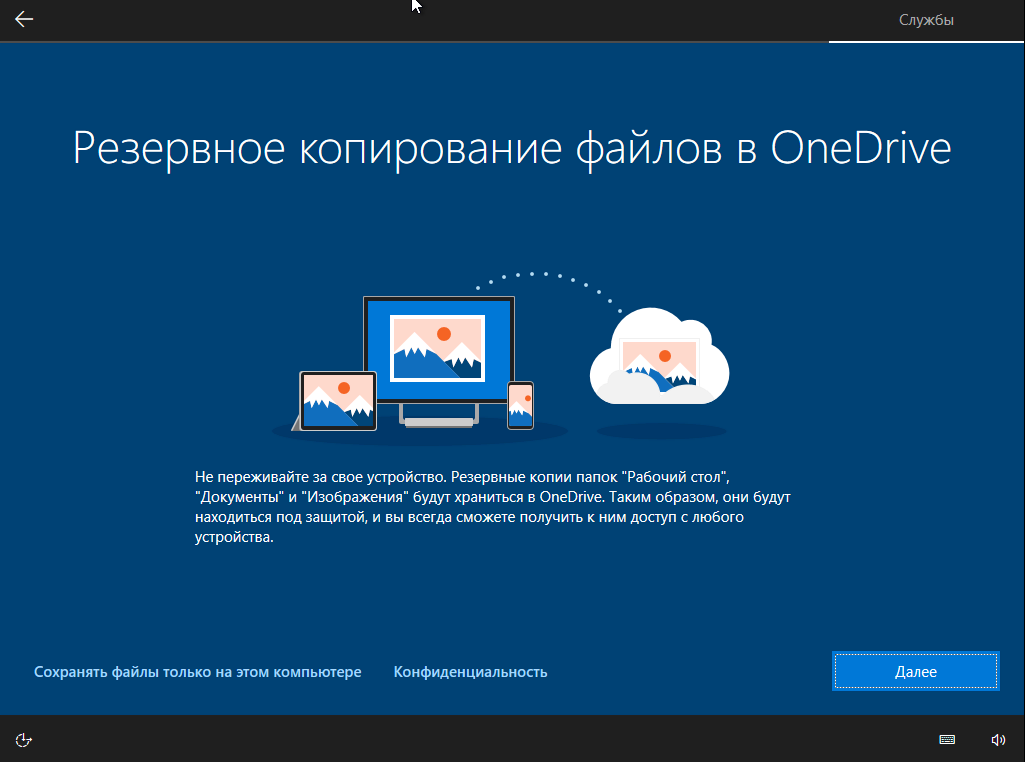


После ожидания система загрузится в рабочий стол.
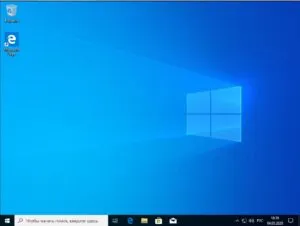
Поздравляем, вы только что установили Windows 10, приятного пользования!
Мы сообщим Вам, когда продукт будет доступен.
Пожалуйста, введите данные
Заполните форму и наш менеджер свяжется с Вами.
Пожалуйста, введите данные