Фильтры
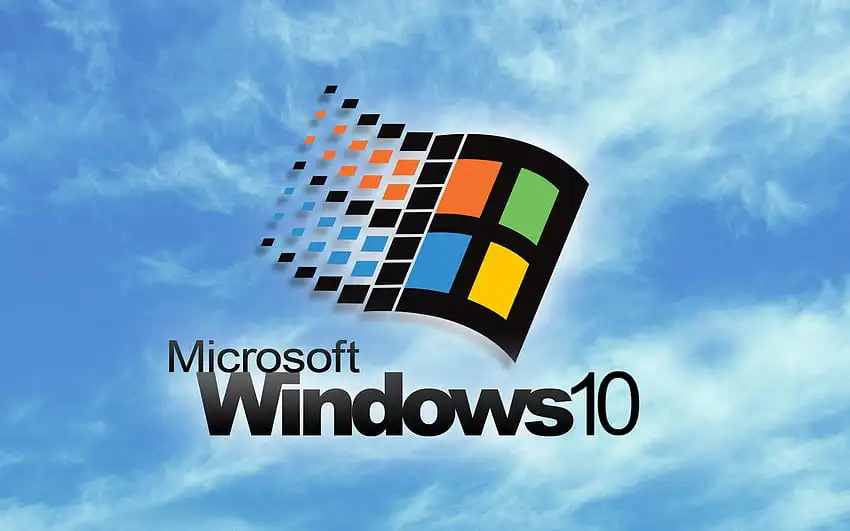 19.07.2023
19.07.2023
Содержание
В процессе работы с ПК некоторые пользователи могут столкнуться с весьма распространенной проблемой: как с 11 Виндовс перейти на 10? Несмотря на то, что многие привыкли работать именно с 10 ОС, предложение о бесплатном обновлении может заинтересовать каждого. В результате возникает желание, интерес проверить работу новой системы. Но 11 версия еще далека до идеала и нуждается в усовершенствовании, а значит после перехода к новой версии пользователи могут захотеть вернуться к предыдущей версии Windows.
Кроме того, причиной «вернуть все, как было» могут стать и более высокие требования новой системы. Далеко не все старые компьютеры могут справиться с подобными требованиями.
Несмотря на то, что ранее пользователь принял взвешенное решение, чтобы купить лицензионную Windows 10, с течением времени он может изменить данную версию на более новую. Но, далеко не все системы подходят для возврата к предыдущей версии.
Чтобы не ошибиться и быть готовым к различным последствиям, важно сравнить минимальные требования конкретной версии к компьютерам. Таким образом, удастся получить точный ответ на вопрос: стоит ли переходить на Windows 11 или все же лучше остаться с Windows 10?
Компанией Microsoft предусмотрена возможность отката системы, но данный вариант возможен только в течение первых 10 дней после перехода. По истечению 10 дней система производит автоматическое удаление всех данных прошлой ОС, а значит откатить Windows 11 до 10 больше не получиться.
Для быстрого возврата рекомендуется воспользоваться настройками системы:
После этого система автоматически запросит причину, которая привела к вашему решению отката. Мастер возврата предлагает различные подсказки, благодаря которым пользователь выполнит несколько простых шагов, чтобы увидеть всплывающее окошко с функцией «Вернуться в Windows 10». Процедура длится от 20 минут до 1 часа, в зависимости от конфигурации ПК.
Несмотря на то, что все файлы и программы после отката сохраняются на диске, изменения, которые были внесены в систему после ее обновления, будут потеряны. По этой причине перед возвратом к предыдущей версии рекомендуется создать резервную копию всех данных, которые действительно важны и полезны.
Кроме того, стоит убедиться в том, что вы помните свой пароль от учетной записи Windows 10. В противном случае без пароля невозможно войти в систему, ведь локальная учетная запись может не активироваться.
В некоторых ситуациях по завершению процедуры возврата исчезают уже давно установленные драйвера, а потому пользователь должен быть готовым к тому, чтобы самостоятельно искать данные программы и снова скачивать, устанавливать их на компьютер.
Еще одна распространенная проблема – фирменные утилиты от компании-производителя также могут не установится после отката. Это касается и сторонних программ, ранее скачанных компьютерных игр. Поэтому приходиться производить их повторное скачивание по завершению процедуры отката.
Выясняя, как вернуть Windows 10, далеко не всегда это можно сделать с помощью стандартного метода – использование настроек системы. Если уже давно прошло 10 дней, быстрый откат будет возможным только за счет применения альтернативных вариантов.
В первую очередь следует скачать популярную утилиту Media Creation Tool. В данном случае не обойтись без обязательного резервного копирования информации на дисках, так как этот метод не сохраняет программные продукты и имеющиеся файлы.
После загрузки и запуска утилиты выполняем все инструкции, которые появятся на экране. Выбираем пункт «Выберите элементы для сохранения». Здесь можно выбрать, какие данные необходимо оставить по завершению обновления системы. В нашем случае нужно выбрать «Ничего», так как используемый инструмент исключает вероятность сохранения данных.
Как только мастер сообщит о том, что откат был завершен, нужно подтвердить свое решение и немного подождать. После этого нужно перезагрузить свой ПК и продолжить работать с Windows 10.
Но через определенный промежуток времени пользователь может снова поменять свое решение и все-таки дать шанс новой Windows 11. Для перехода используем уже проверенные способы, что и раньше.
Мы сообщим Вам, когда продукт будет доступен.
Пожалуйста, введите данные
Заполните форму и наш менеджер свяжется с Вами.
Пожалуйста, введите данные