Фильтры
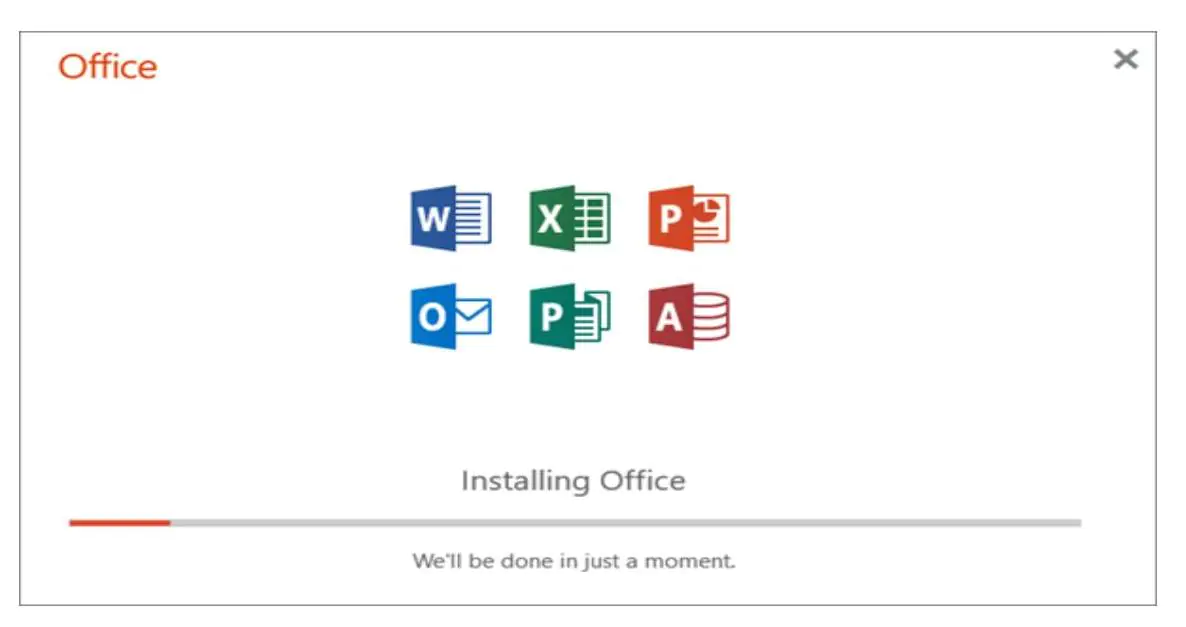 15.10.2020
15.10.2020
Пожалуй, всем известен тот факт, что сборка программ Microsoft Office – это классика, без которой невозможно использовать компьютер на полную мощность. Многие сервисные центры предлагают услуги по инсталлированию таких программ за немалую плату.
Можно неплохо сэкономить, если самому научиться устанавливать Microsoft Office. В сегодняшней статье подготовлен гайд с подробными инструкциями по установке своими силами.
Можно воспользоваться двумя вариантами – найти установочный файл на сайте Microsoft или отдать предпочтение уже готовому дистрибутиву.
Инсталлируют Microsoft Office, как правило, используя ссылку или дистрибутив-диск. Последний вариант более прост и не так дорог, ведь в данной ситуации нет никаких физических носителей. После приобретения Office 2010 на электронный адрес покупателя присылается письмо, в котором содержится электронный ключ и активная ссылка на дистрибутив. Пользователю требуется перейти по ссылке, скачать программу, ввести лицензионный ключ и нажать «Активировать». После перечисленных манипуляций можно беспрепятственно использовать программу.
Если проводиться первая установка Microsoft Office 2013 или иные ее версии необходимо выполнить следующие операции:
Выполнить вход в учетную запись Microsoft. Многие не догадываются, что ранее учетная запись была уже создана на сайте. Возможно, она уже имеется, если вами ранее совершались покупки в Microsoft Store, проводилась регистрация в Skype и использовался OneDrive.
Если она отсутствует, то в процессе установки программа предложит ее создать. Если в будущем снова возникнет необходимость установки Microsoft Office, благодаря наличию учетной записи данную манипуляцию можно будет выполнить без наличия физического дистрибутива.
В верхней части страницы необходимо найти «Службы и подписки» и выбрать Microsoft Office. В графе «Другие настройки» необходимо выбрать разрядность и язык. Далее следует нажать «Установить».
Если покупается корпоративная версия, то в этом случае появляется информационное окно, где нужно нажать «Сохранить файл». Данная манипуляция приведет к активации скачивания установочного файла на компьютерное устройство. Версия Office для образовательных учреждений подобный шаг не предусматривает. Лицензионное соглашение подразумевает резервировать копию установочного файла, что значительно облегчает следующий установочный процесс.
Вы выполнили загрузку setup.x32 или setup.x64. В случае если путь сохранения не претерпел изменений, его можно без проблем найти в папке «Загрузки», которая находится на диске С. Левой кнопкой мышки кликните по файлу. Всплывет окно, где программа поинтересуется даете ли вы добро на внесение изменений на компьютере. Необходимо дать разрешение, нажав на кнопку «Да».
Начнется установочный процесс во время которого не рекомендуется закрывать окно и выходить из системы. Инсталляция выполняется в течение 5 минут. В завершении процесса появляется новое окно, в котором программа покажет путь нахождения инсталлированного пакета на компьютер. При успешной установке софта необходимо нажать кнопку «Закрыть».
Вы можете выполнить установочный процесс Microsoft Office 2019 или иную версию, и осуществить ее активацию вручную или автоматически. Способ активации будет зависеть от купленного пакета.
Ручная активация
В меню быстрого доступа необходимо найти приложение и открыть его. После открытия всплывет окно, где вас попросят внимательно изучить предоставленную информацию и согласиться с ее условиями. Далее требуется нажать кнопку «Принять и запустить». Обычно не нужно проводить активацию каждой программы по отдельности – эта манипуляция проводиться лишь единожды.
Автоматическая активация
Она осуществляется «Мастером активации», запуск которого иногда выполняется сразу после установочного процесса. Информационное окно предоставит сообщение, которое предложит выполнить активацию программы с помощью телефона или по интернету. Лучше отдать предпочтение последнему варианту. Процесс будет длиться в течение нескольких минут. Когда он завершится, нажмите «Закрыть». Office 365 требует ежемесячного продления, в то время как Office 2010, 2013, 2016 и 2019 покупаются один раз.
Оптимальный вариант удаления зависит от типа установки: по технологии визуализации «Нажми и работай», MSI или приобретение софта в магазине Microsoft. Узнать информацию относительно своего варианта можно в разделе сведений в графе «О программе». Она предусмотрена во всех версиях Microsoft.
Процесс деинсталляции при технологии «Нажимай и работай» и MSI осуществляется через панель управления. Здесь необходимо найти «Программы и компоненты», выбрать приложение из Microsoft и нажать «Удалить». Для того чтобы успешно деинсталлировать Office, который был куплен в Microsoft Store, через «Пуск» необходимо перейти в графу «Параметры» и «Приложения». После чего откроется окно «Приложения и возможности», где потребуется выбрать Office требуемой версии. Далее нажимаем «Удалить».
На большинстве современных компьютерных устройствах имеется предустановленная лицензионная система. Сперва пользователи пользуются официальными антивирусными программами, получают обновления от производителя. Но в какой-то момент люди начинают отдавать предпочтение бесплатным программам, скачанным в интернете, что ставит под сомнение надежность защиты всех файлов на ПК.
Использование нелицензионного MS Office может привести в дальнейшем к малоприятным последствиям:
Чтобы обезопасить себя от вышеперечисленных неприятностей, рекомендуется пользоваться только лицензионной программной продукцией. Все версии современных ПО можно приобрести в интернет-магазине Skysoft, где вас проконсультируют и помогут подобрать наиболее оптимальное ПО для вашего компьютера.
Мы сообщим Вам, когда продукт будет доступен.
Пожалуйста, введите данные
Заполните форму и наш менеджер свяжется с Вами.
Пожалуйста, введите данные