Фильтры
 15.02.2021
15.02.2021
Содержание
Операционная система Windows 10 признана одной из самых надежных. Она защитит ПК или ноутбук от вирусов, программ-шпионов, хакерских атак, причем без установки дополнительного программного софта.
Ее главный секрет защиты – встроенная программа Windows Defender (защитник). Она обеспечивает базовую защиту системы во время серфинга в Интернете, установки программ, выполнения рабочих задач.
Но бывают ситуации, когда ее нужно срочно отключить. Например, чтобы установить программный софт, необходимый для работы или учебы, обновить утилиты, подключить дополнительные устройства или электронные гаджеты, которые попросту защитник блокирует.
И поскольку защитник Виндовс, вшит глубоко в систему, то отключить его непросто. Так производители позаботились о всех, кто устанавливает Windows 10 на ПК или ноутбуке. Без защиты система точно не останется.
Но все-таки существует пара способов, помогающих перевести интегрированную защитную программу в отключенное состояние.
Один из способов, как можно отключить Windows Defender- использовать настройки безопасности.
Этот метод нужен, чтобы:
Заходите в «Пуск» — «Центр безопасности защитника Windows» — «Защита от вирусов и угроз».
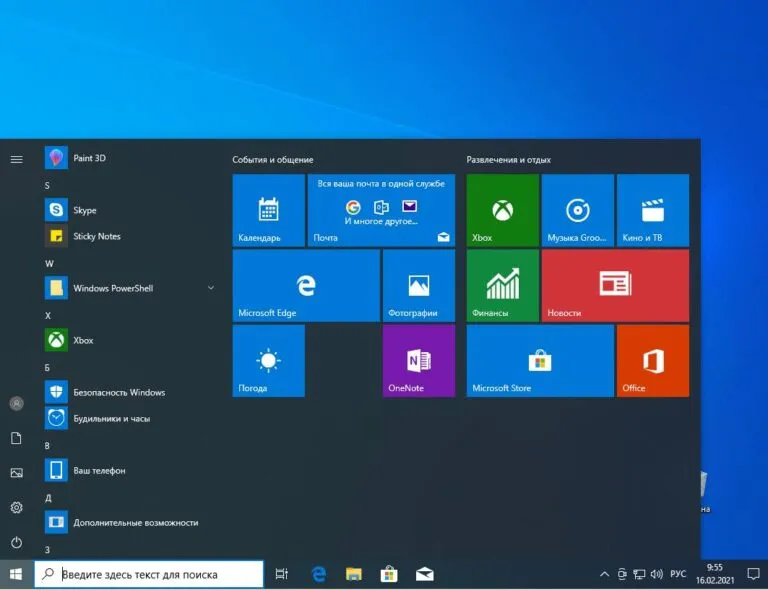
Теперь осуществите вход в раздел «Параметры защиты от вирусов и других угроз», и кликайте на «Защиту в режиме реального времени».
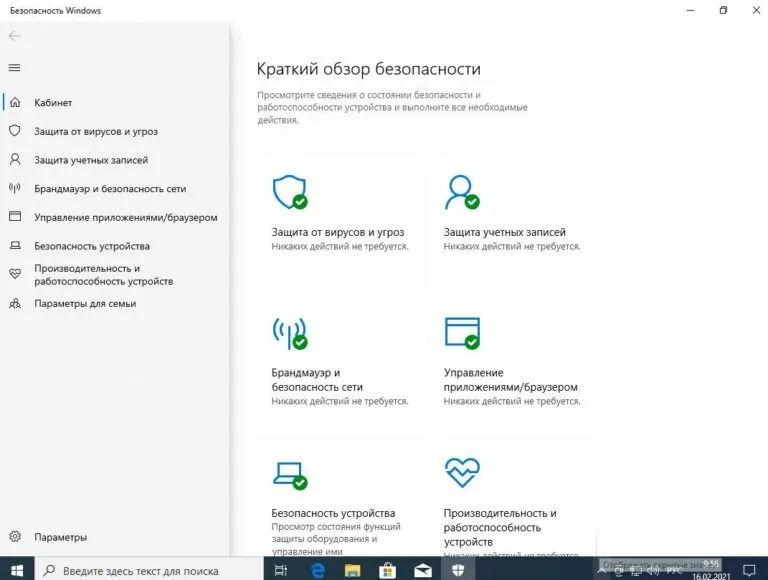
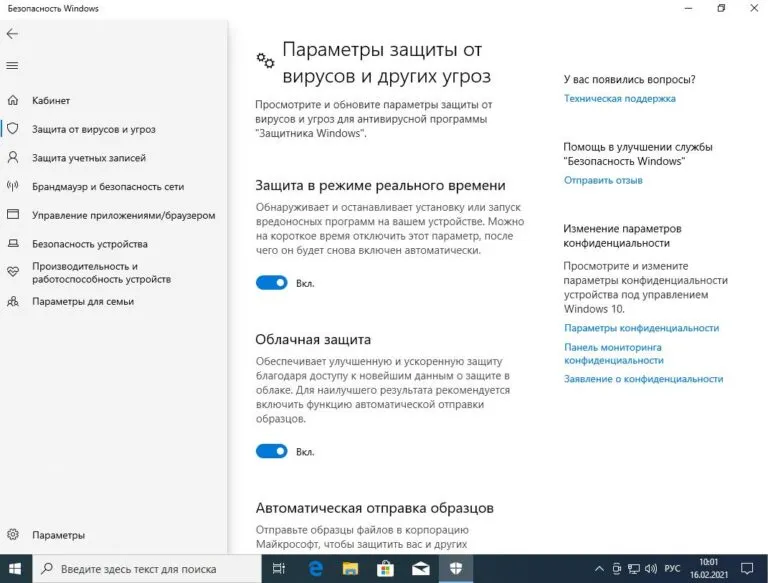
Спустя несколько секунд интегрированный софт, используемый в качестве щита для вредоносных файлов, станет неактивным.
Попробуйте установить приложения или программы, которые постоянно блокировались системой. Должно сработать.
Но после выполнения задачи активируйте defender, иначе устройство станет уязвимым к хакерским атакам и файлам, которые содержат вирусы.
Включить защитник можно двумя способами:
— перезагрузите ПК или ноутбук;
— пройти весь путь изменения настроек, только в самом конце вам нужно не выключить, а включить «ползунок».
Теперь вы знаете, как отключить антивирус, встроенный в Windows 10. Это — базовый прием.
На электронном гаджете Windows PRO или Enterprise? Тогда отключить защитник Windows 10, причем насовсем, используя следующую последовательность:
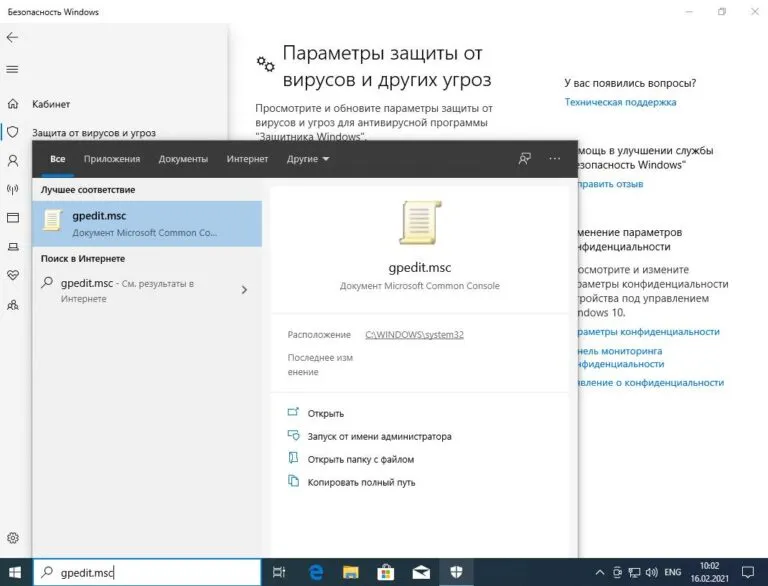
Левой клавишей мышки нажмите два раза на Defender. Он отключится.
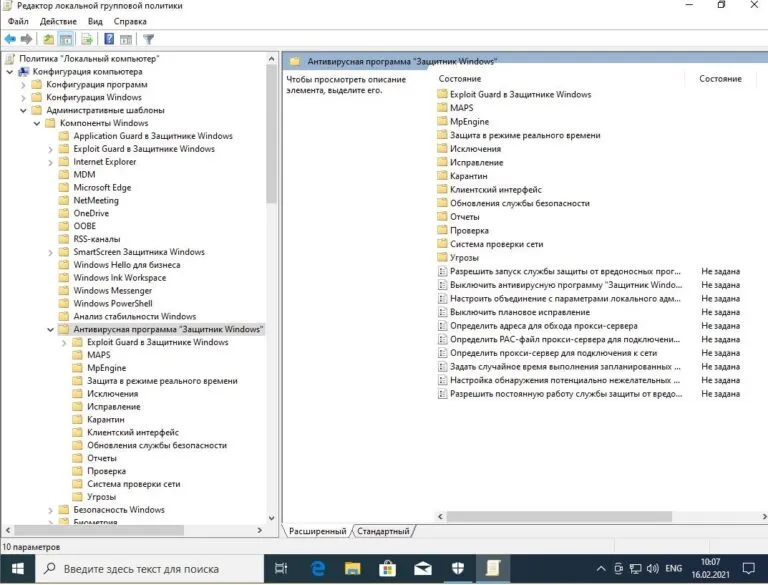
Когда потребуется снова активировать защитника, пройдите снова по описанной цепочке, и в конце нажмите на «Включено». Обязательно перезагрузите устройство, как все сделаете.
Когда установлена домашняя версия операционной системы, тогда второй способ не подходит.
Но есть альтернатива. Благодаря ей, вы будете знать, как отключить антивирус Windows 10, причем за несколько минут.
Вам понадобится реестр. Однако прежде, чем начать деактивацию, взвесьте все «за» и «против», поскольку изменять реестр довольно рискованно.
Чтобы перестраховаться от возможных неточностей и сбоев в реестре, рекомендуем подготовить запасную копию операционной системы. Затем приступите к изменениям настроек.
Нужно пройти следующие этапы:
Чтобы сразу “прийти” в конечную точку, нажмите cntr + V, и вставьте длинную команду в адресную строку редактора реестра.
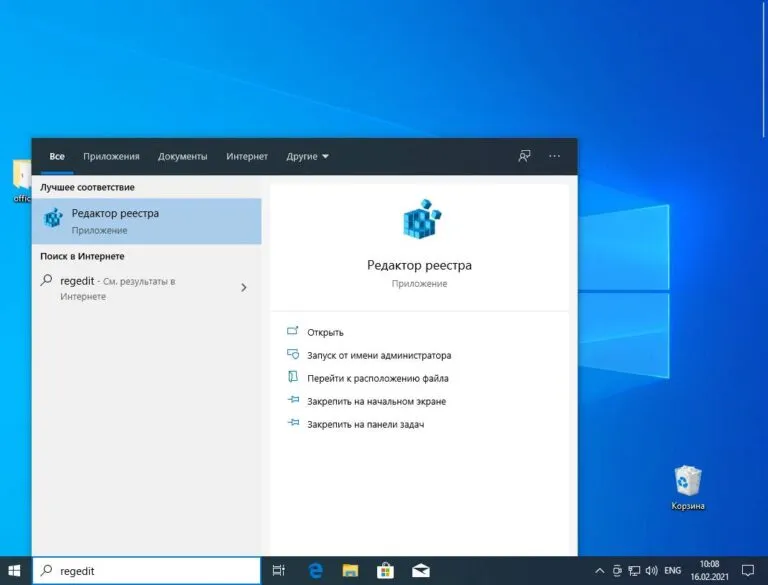
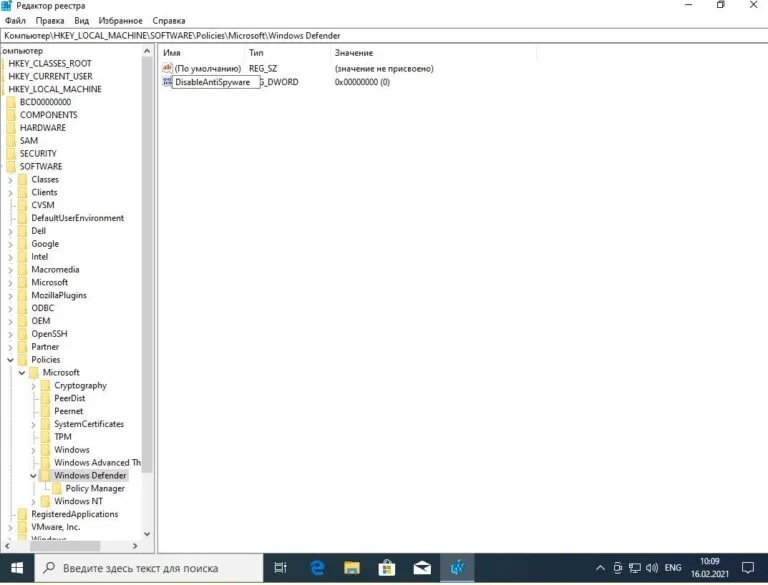
Когда перешли в нужный пункт, нажмите на ключ (каталог) Windows Defender, затем на «Новый» и на DWORD (32-bit). Теперь нужно переименовать ключ на DisableAntiSpyware и кликнуть на «Ввод».
В самом конце кликните два раза на редактор ключа, и выберите для него значение 1. Нажмите на «ОК» и перезагрузите устройство.
Защитник деактивируется. Он больше не будет «отбивать» атаки вирусов, идентифицировать программы-шпионы или вредоносный софт.
Чтобы включить его, пройдите описанный путь выше, снова, только в самом конце измените его значение с 1 на 0.
Для этой цели подойдет специальная утилита O&O Shutup10. Ее не нужно устанавливать.
Скачайте ее, запустите и кликнув по файлу OOSU10.exe, переходите в разделы Windows Defender и Microsoft SpyNet.
Вам нужно сделать активным (зеленого цвета) ползунок в строке «Отключить Windows Defender».
Другие параметры в открытой вкладке изменяются по желанию.
Учтите, что после каждой переустановки операционной системы, все настройки сбиваются. Если переустановили ОС, то запускайте утилиту O&O Shutup10 снова и в несколько кликов отключайте защитника операционной системы.
Еще один способ, который поможет отключить встроенную защитную программу – командная строка PowerShell. Правда, это – временная мера.
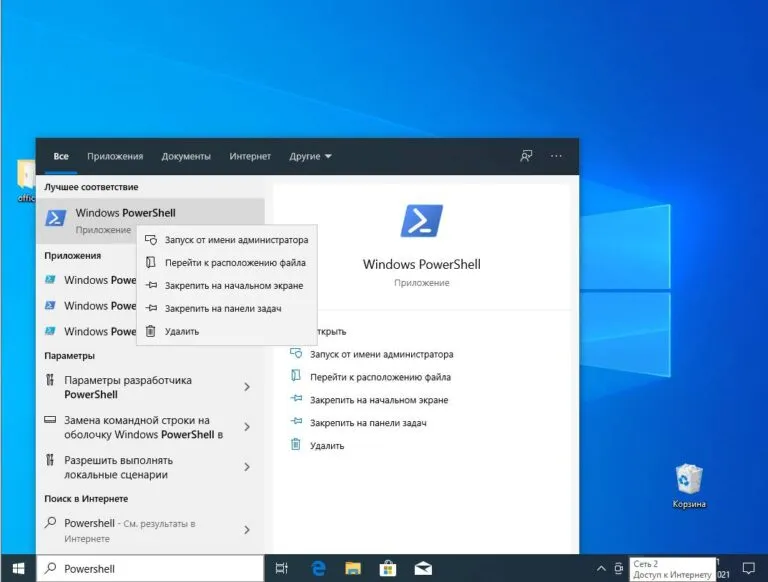
Запустите Windows PowerShell от имени администратора. В появившееся окно вставьте строку: Set-MpPreference -DisableRealtimeMonitoring $true.
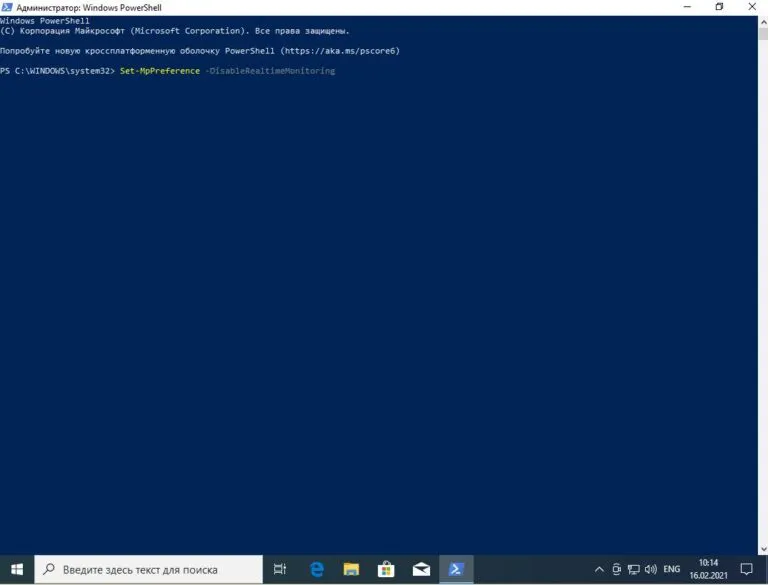
После этого программа отключится.
После того, как вы прошли все шаги из выбранного способа отключения встроенного антивируса, перезагрузите устройство. После включения ПК или ноутбука вы получите уведомление об отключении программы.
Но в некоторых ничего не меняется – защитник работает, как и прежде, и вы не можете выполнить намеченные задачи.
В этом случае нужно применить ни один способ. Например, деактивацию через реестр, а несколько – деактивации Windows Defender через систему безопасности или при помощи утилиты.
Такие ситуации случаются. Главное – не паниковать, а внимательно выполнять инструкции по деактивации защитника.
Если вы решили удалить защитник Windows 10 на некоторое время или навсегда, придумайте, как отгородить ПК или ноутбук от хакерских атак, вирусов, приложений с вшитыми вредоносными файлами.
Самый верный способ – купить лицензионный антивирус, который обеспечит системы полноценную защиту от любых угроз. Главное, чтобы с выбранным софтом на устройстве не было никаких конфликтов. Выбрать антивирусные программы можно в нашем интернет-магазине. В нашем ассортименте лицензионные программы, которые обеспечат надежную защиту любого устройства от вирусов. Заказать антивирус можно как на физическом носителе с доставкой по Казахстану, так и в цифровом формате с отправкой на электронную почту.
Второй способ – избегать подозрительных сайтов и заблокировать окна со всплывающей рекламой, куда чаще всего вшиваются вредоносный софт.
Благодаря нашим рекомендациям вы защитите ПК или ноутбук от вирусов и хакерских атак. Сейчас это – важно!
Мы сообщим Вам, когда продукт будет доступен.
Пожалуйста, введите данные
Заполните форму и наш менеджер свяжется с Вами.
Пожалуйста, введите данные