Фильтры
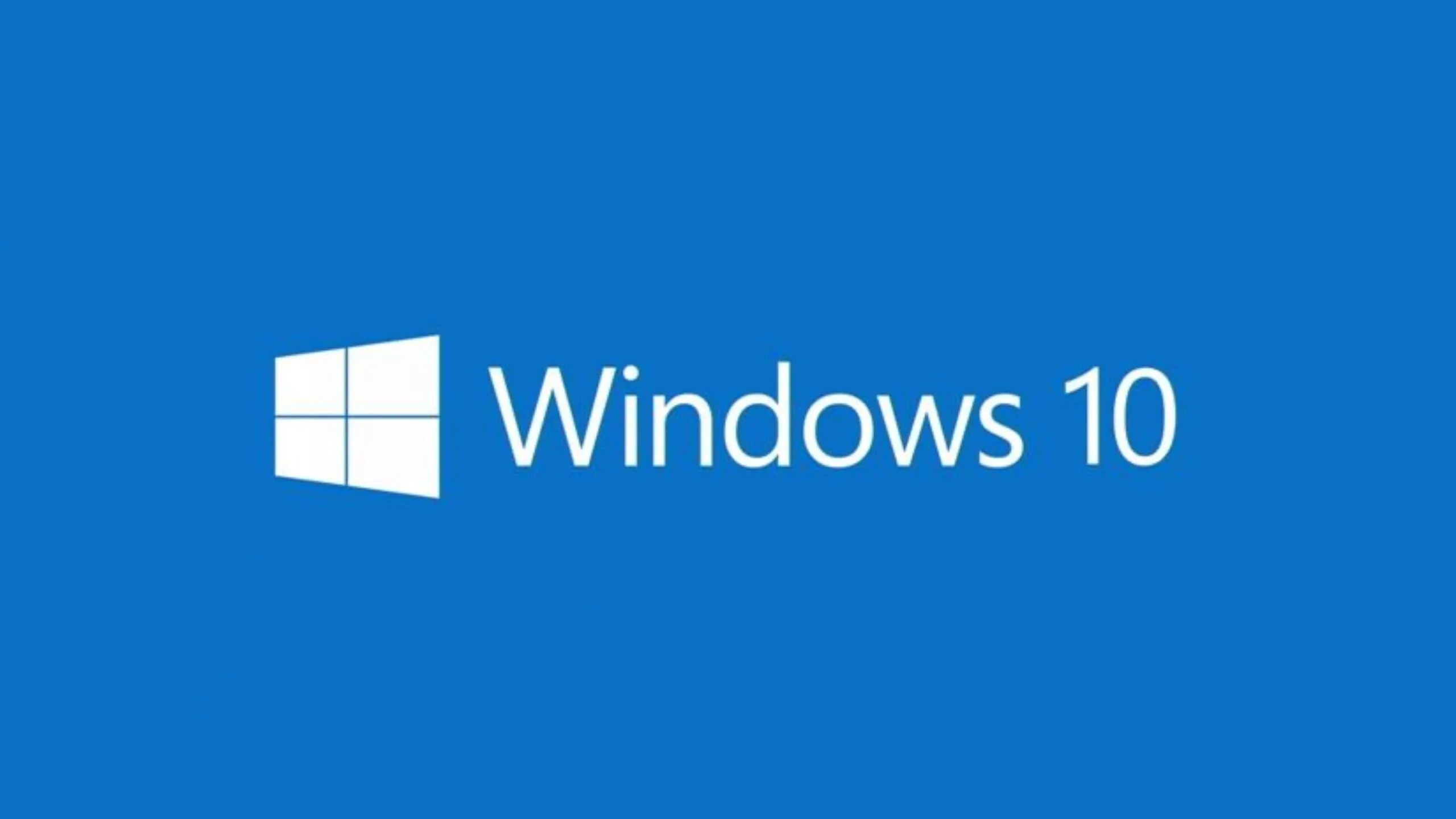 27.06.2023
27.06.2023
Содержание
Пользователи, которые работают с Windows 10, сталкиваются с распространенным понятием – «файл подкачки». Его применяют с целью расширения существующей «оперативки», объема которой недостаточно для конкретного списка рабочих процессов.
Представленный файл известен также в качестве запасной памяти, что считается полезным системным файлом. Отыскать его можно на жестком диске устройства. Как известно, запуск приложений происходит в «оперативке» ПК: в это время программный продукт считывается с жесткого диска, «переходя» в «оперативку». Все информационные данные о программных продуктах тоже хранятся в этой памяти до момента, когда пользователь их не закроет.
Как только объем «оперативки» заполнен, наступает время использовать файлы подкачки, что считаются скрытыми, выполняя функцию ОЗУ. Таким образом, отмечают следующие действия в системе 10 версии:
Причем система самостоятельно решает, какой продукт необходимо «перенести» в запасную память.
Прежде чем разобраться, как изменить файл подкачки Windows 10, необходимо понять – размер зависит от изначального объема «оперативки». Поэтому действует правило: чем больше ОЗУ, тем меньший объем запасной памяти. ОС самостоятельно определяет идеальный размер, но многие пользователи не против экспериментов.
Для изменения стоит ознакомиться с предложенным объемом памяти на собственном компьютере, сравнивая общий объем с тем, что имеется в работе. Полученную цифру умножаем на 2, а от готового числа отнимаем объем «оперативки». Ваш результат –подходящий размер файла. Иногда во время проведения подсчетов пользователь может получить отрицательное значение. Это говорит о том, что не стоит экспериментировать, не имея опыта и соответствующих знаний.
Когда было выполнено резервное копирование данных и прочие подготовительные процедуры, удастся изменить размер файла подкачки компьютера Windows 10, следуя такому алгоритму:
Система автоматически предложит пользователю выполнить перезагрузку компьютера. Для этого достаточно лишь дать свое согласие, нажимая на окошко с кнопкой «Ок».
Однако не рекомендуется самостоятельно отключать файл подкачки. Системой задумано так, что даже при использовании достаточного объема «оперативки», Windows 10 автоматически подключает в работу файл. В результате принудительного отключения файла происходит перегрузка ОЗУ, что приведет к многочисленным проблемам: начинают «слетать» приложения, не запускаются отдельные программы.
Когда было принято решение купить лицензионную Windows 10, некоторые пользователи интересуются возможностью перемещения дополнительной памяти. Чаще всего запасную память перемещают между несколькими дисками, выполняя определенные этапы:
Чтобы выполненные изменения стали активными, нажимаем «Ок», перезагружаем собственный ПК. Дожидаемся завершения перезагрузки и продолжаем работу.
Однако не стоит осуществлять перенос файла на диск по типу SSD. В противном случае такие действия негативно сказываются на сроках эксплуатации данного диска, так как увеличивается количество циклов перезаписи.
Мы сообщим Вам, когда продукт будет доступен.
Пожалуйста, введите данные
Заполните форму и наш менеджер свяжется с Вами.
Пожалуйста, введите данные