Фильтры
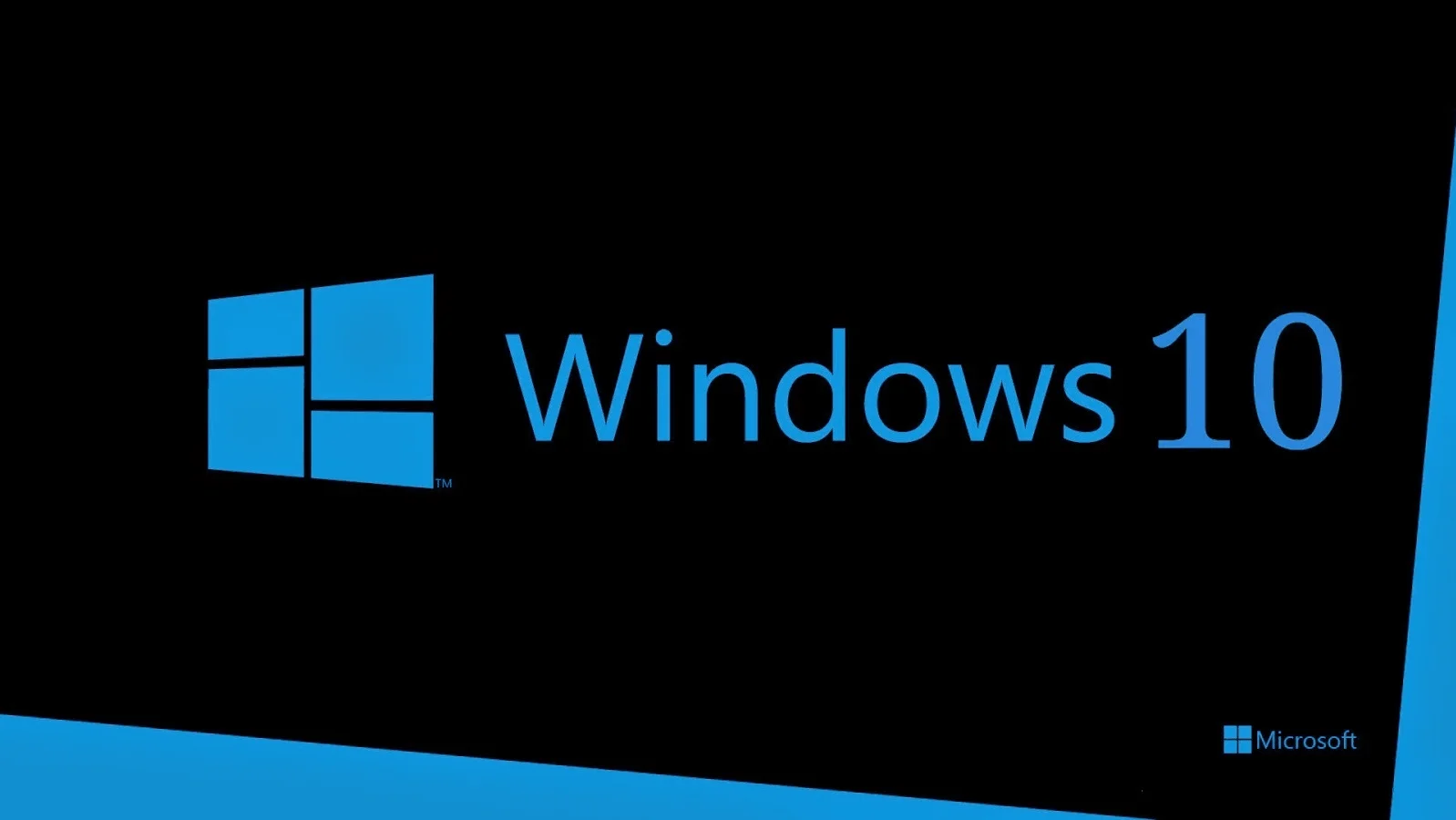 08.06.2023
08.06.2023
Содержание
Когда люди приобретают ключи активации Windows 10, у них часто возникает вопрос, как установить эту систему на компьютер. Если у человека нет лицензионного загрузочного носителя, его можно создать самостоятельно. Для этого используют разные программы. Пользователей ПК особенно часто применяют Media Creation Tool и Rufus. Это удобные бесплатные приложения.
Дальше мы объясним, как создать загрузочный USB-накопитель с помощью популярных программ. Также мы расскажем, как проверить и использовать установочный носитель. Эта информация будет полезна тем, кто собирается купить Windows 10 или уже приобрёл эту операционную систему.
Прежде чем скачивать образ системы с сайта Microsoft, важно убедиться, что на флешке достаточно места для ОС. Нужен накопитель как минимум на 8 Гб. Также полезно помнить, что во время записи образа с флешки удалится вся информация. Поэтому важные файлы нужно скопировать на другой носитель или ПК.
Если человек решил купить Windows 10 и уже выбрал подходящую флешку для создания загрузочного накопителя, ему также полезно убедиться, что характеристики ПК соответствуют системным требованиями ОС. Для этой системы требуется:
Если «железо» подходит для установки Виндовс 10, дальше можно скачать образ системы на выбранную флешку.
Когда нужно выполнить установку лицензионной Windows 10, многие готовят установочную флешку через Media Creation Tool. Это удобное и простое приложение. Его даже не обязательно устанавливать на ПК. Просто скачайте файл программы с сайта Microsoft и запустите его.
Как и в случае с Media Creation Tool, это приложение не нужно устанавливать на ПК, чтобы использовать. Просто зайдите на сайт https://rufus.ie/ и скачайте программу.
Дальше потребуется образ системы. Мы рекомендуем скачать его с сайта Microsoft.
Запустите приложение Rufus и настройте параметры образа.
Нужно указать «Стандартную установку Windows», поскольку вариант Windows To Go предназначен для запуска ОС с флешки. Остальные настройки приложения можно оставить по умолчанию. Иногда полезно указать уникальное имя накопителя. Например, если человек проводит установку Windows 10 несколько раз, и у него не одна загрузочная флешка. Разные имена накопителей помогут не путаться в них.
При записи образа носителя приложение сообщит об удалении данных на нём. Если на флешке нет важной информации или человек уже скопировал её, нужно нажать Ок.
Дальше начнётся запись данных.
Приложение сообщит об окончании записи в нижней части окна. Загрузочный накопитель готов к использованию.
Перед тем, как выполнить установку лицензионной Windows 10 с флешки, полезно проверить на ней образ системы. В этом случае человек будет уверен, что ОС записана правильно и во время установки не возникнут ошибки.
Многие проверяют установочные флешки через бесплатную программу MobaLiveCD. Скачайте и запустите это приложение.
Выберите пункт Run the LiveUSB. Приложение предложит выбрать один из накопителей, которые подключены к ПК.
Укажите флешку с записанным образом Виндовс 10.
Дальше MobaLiveCD предложит создать виртуальный жёсткий диск. Это не обязательно, чтобы проверить флешку.
Потом приложение запустит виртуальную машину и загрузит содержимое с флешки. По итогам проверки возможно несколько результатов.
Здесь написано No bootable device. Это означает, что проверенный образ не является загрузочным. Если образ записан верно и подходит для установки Windows 10, будет видна надпись Press any key to boot from CD/DVD.
После того, как флешка успешно пройдёт проверку, можно начать установку Виндовс. Зайдите в BIOS и укажите загрузочный носитель как приоритетное устройство. Перезагрузите ПК. Дальше компьютер загрузится и сразу начнётся установка ОС.
Если у пользователя есть ключи активации Windows 10, но нет загрузочного диска, он легко создаст его с помощью удобных бесплатных приложений. Эта процедура не займёт много времени. После подготовки установочной флешки останется проверить образ системы. Если в нём нет ошибок, можно запустить установку Виндовс.
Мы сообщим Вам, когда продукт будет доступен.
Пожалуйста, введите данные
Заполните форму и наш менеджер свяжется с Вами.
Пожалуйста, введите данные