Фильтры
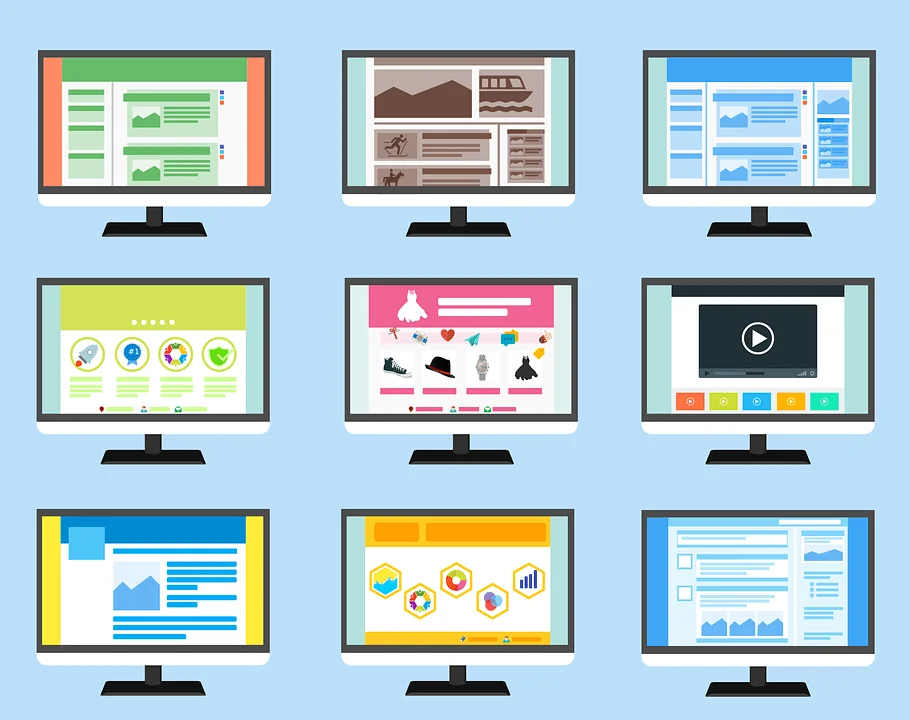 19.07.2021
19.07.2021
Содержание
Сделать фото всего экрана, фрагмент текста или изображения – самый простой способ проиллюстрировать свои слова, аргументы или доводы.
Скриншот — это еще и один из способов пояснить, что требуется исправить в тексте или в презентации.
Но есть небольшое уточнение – на каждом устройстве есть свой набор приемов по подготовке скриншотов.
Рассмотрим, как сделать скриншот на компьютере Windows 10 разными способами – при помощи стандартных программ, инструментов и комбинации клавиш.
Это – стандартный способ сделать видимую часть экрана, и затем вставить готовый фрагмент в документ Word, в электронное письмо или в презентацию.
Клавиша Print Screen есть на клавиатуре компьютера или ноутбука в правой части.
Нажмите эту клавишу, когда в видимой части экрана появится изображение, текст или фрагмент, который вам нужно скопировать.
Если нужно вставить этот фрагмент в текстовый документ, письмо, презентацию, откройте их. В свободной части файла нажмите на правую кнопку мыши и выберите строку «Ставить». Скриншот появится в конкретной области документа.
Такой способ сделать скриншот на Windows 10 есть только в этой версии операционной системы.
Он – удобный и сэкономит время.
Чтобы сделать скрин экрана в виде готового файла, нужно нажать клавиши Win + Print Screen. На секунду экран замрет, а файл отправится в папку «Снимки экрана».
Путь к этой папке: диск С – Пользователи – Имя пользователя – Изображения – Снимки экрана.
Искать место, куда отправился файл и способ его извлечь – не нужно. Все изображения в конкретной папке, а сам файл можно размещать в текстовом документе или презентации.
Есть ситуации, когда нужен фрагмент активного документа или окна. «Вырезать» эту область просто: нажмите клавиши Alt+PrtSc (если работаете за ноутбуком, зажмите еще одну клавишу – Fn).
После этого можно открыть документ, в котором вы вводите текст, или презентацию, и кликнув правой клавишей мыши, активировать контекстное меню. Выберите строку «Вставить». Через секунду скриншот активного окна появится в документе.
Еще один вопрос, который интересовал пользователей: как сделать скриншот на ноутбуке Windows 10, но не весь, а только некоторой части.
В апреле 2015 года корпорация Microsoft выпустила обновление. С ним можно выбрать область на мониторе, которую необходимо скопировать.
Комбинация клавиш – проста: Win + Shift + S. После нажатия комбинации появится курсор «крестиком». Зажмите левую клавишу мыши и растягивайте курсор на область, которую нужно заскринить.
Как только выделили необходимую область, отпустите левую клавишу мыши.
Далее откройте документ, в который нужно вставить скрин – Word, Paint, и нажмите правой клавишей мыши на свободной области. Появится контекстное меню. Выберите строку «Вставить». Вы получите скрин, который нужно сохранить в папке.
Этот файл можно использовать для подготовки иллюстраций к тексту, а также к презентациям.
Операционная система Windows имеет целый комплекс «родных» инструментов, позволяющих сделать определенный фрагмент текста или изображения.
Один из них – «Ножницы». Они появились в Windows 7, но их использовали, чтобы сделать фото статичной заставки.
Главная проблема для пользователей была в том, что нельзя было сделать скрин всплывающего окна – сообщения в чате, уведомления, поступившего на электронную почту или в рабочую переписку.
В Windows 10 расширили функционал «Ножниц». Теперь можно сделать скрин активного окна, а сам скриншот сохранить как файл.
Как найти «ножницы» в операционной системе?
Надо пройти путь: «все программы» — стандартные – ножницы.
После этого нужно задать параметры скриншота – размеры и форму. Для этого нужно кликнуть на перевернутый треугольник возле вкладки «Создать», и выбрать подходящий вариант.
Еще один плюс – можно выбрать интервал, когда будет сделан скриншот – через 1, 3, 5 секунд.
Если на экране уже есть вся информация для скрина, выберите задержку «0» и нажмите на вкладку «Создать».
Готовый скриншот можно редактировать – добавлять на него цветную обводку, стрелки, линии, писать комментарии.
Этот способ подойдет тем, кто пользуется приложением Xbox. После его запуска, перейдите в настройки и активируйте строку «делать скриншоты в игре DVR». И последнее – выберите комбинацию клавиш для создания скриншота.
Все скриншоты будут храниться в папке «Видео», на диске С. Найти эту папку можно через путь: пользователи – имя пользователя – видео.
Скриншот экрана можно делать после запуска приложения, а затем готовые изображения добавлять в текстовые файлы, в презентацию или в чаты, где вы переписываетесь с друзьями или коллегами.
Для начала нужно определить, какой формат скриншота нужен для работы – полный экран или отдельный фрагмент, и важно сделать фото статичных окон или динамичных.
Исходя из этого, выбирайте способ для создания копии экрана или его отдельной части.
Также имеет значение, как вы будете работать со скриншотом: будете ли вы его редактировать – добавлять текст, стрелки и другие графические изображения.
Если да, то скриншот желательно сохранить, как файл, и открыть для редактирования в профильных программах.
Также рекомендуем попробовать сделать скриншот на Windows 10, чтобы найти оптимальную комбинацию клавиш для этой «операции» и формат работы с готовыми файлами.
Можно установить сторонние программы, предназначенные для создания скриншотов.
Главное, чтобы они были лицензионного формата, где нет вшитых вирусов, программ-шпионов и поврежденных файлов, замедляющих работу электронного девайса.
Чтобы сделать скриншот с их помощью, нужно нажать определенную комбинацию клавиш (зависит от программы) и сохранить его на электронном девайсе.
Мы сообщим Вам, когда продукт будет доступен.
Пожалуйста, введите данные
Заполните форму и наш менеджер свяжется с Вами.
Пожалуйста, введите данные